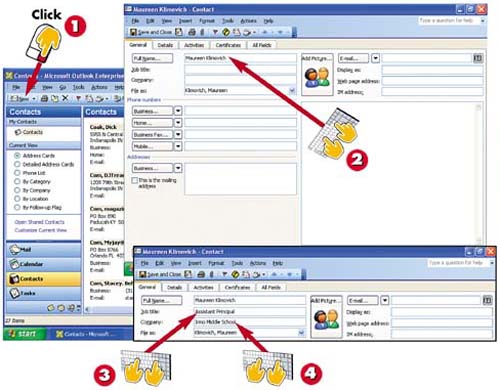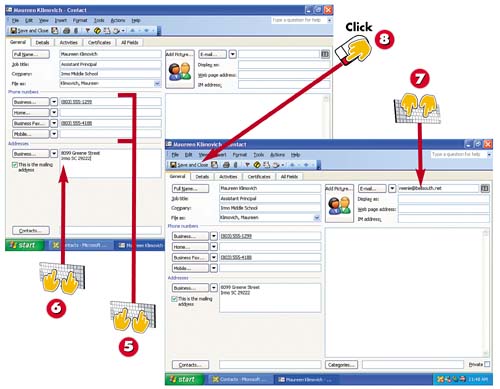Adding a New Contact
|
|
- Understanding SQL Basics and Creating Database Files
- Using SQL Data Manipulation Language (DML) to Insert and Manipulate Data Within SQL Tables
- Understanding SQL Transactions and Transaction Logs
- Understanding Transaction Isolation Levels and Concurrent Processing
- Writing Advanced Queries and Subqueries