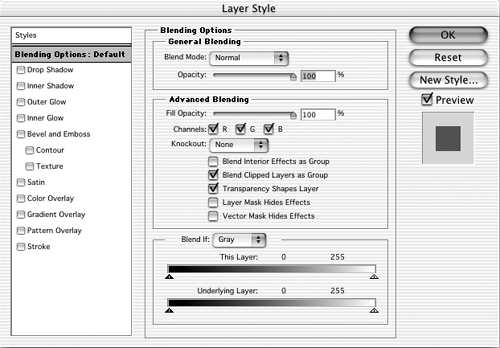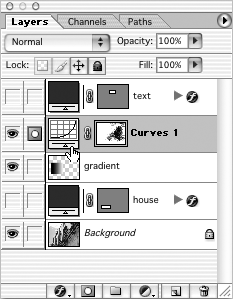Editing Layers
Change Layer Opacity in 1% IncrementsBoth: Type two numbers quickly (11=11%, 63=63%, and so on) This shortcut works only when you have an active selection or the Move tool is the active tool. Otherwise, this shortcut changes the opacity of the active Painting tool. Change Layer Opacity in 10% IncrementsBoth: Type a single number (1=10%, 2=20%, and so on) This shortcut works only when you have an active selection or the Move tool is the active tool. Otherwise, this shortcut changes the opacity of the active Painting tool. Blend Mode ShortcutsThese shortcuts work only when the active tool doesn't support blend modes. Otherwise, this shortcut changes the opacity of the active painting tool. Blend modes can also be selected from the pop-up menu in the Layers palette.
Edit Layer Options Menu: Layer Mouse: Double-click layer thumbnail or layer name By popular request, in Photoshop 7, Adobe has restored the ability to rename a layer simply by double-clicking the layer name. Layer properties remain accessible by double-clicking the layer thumbnail. Edit Layer Properties Menu: Layer Mac: Option + double-click layer thumbnail or layer name Win: Alt + double-click layer thumbnail or layer name Edit Blending Modes and Layer Styles Menu: Layer Mouse: Double-click layer thumbnail or layer name Edit Adjustment Layer Options Menu: Layer Mouse: Double-click Adjustment icon Convert the Background LayerMouse: Double-click the background layer and change its name Or, in versions prior to 6.0, with the Move tool selected, nudge the layer up and then down by one pixel, using the up and down arrow keys. The Background layer cannot support transparency. Use these shortcuts to convert the Background layer into a layer that does support transparency. The default name is Layer 0, but you can change the name to anything you want. You also need to convert the Background layer if you want to reposition it in the layer stack. Note: If you want to add a Background layer back to a file, the only choice is to use the Layer |
EAN: 2147483647
Pages: 210
 Layer Options
Layer Options