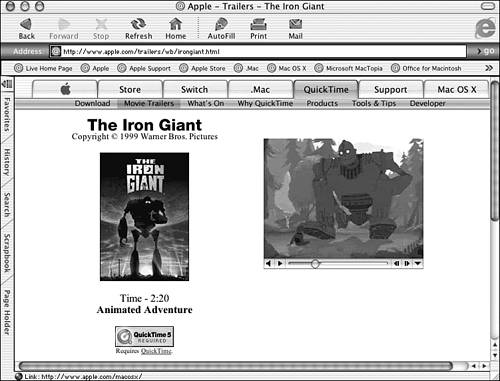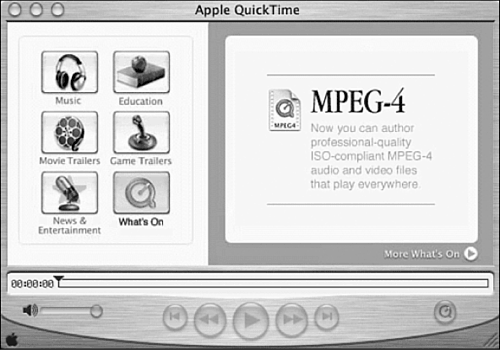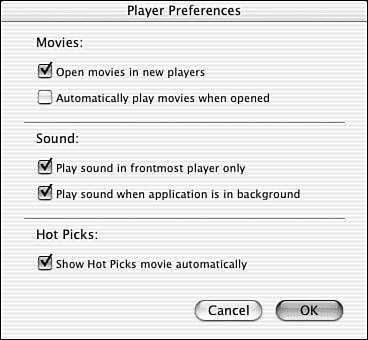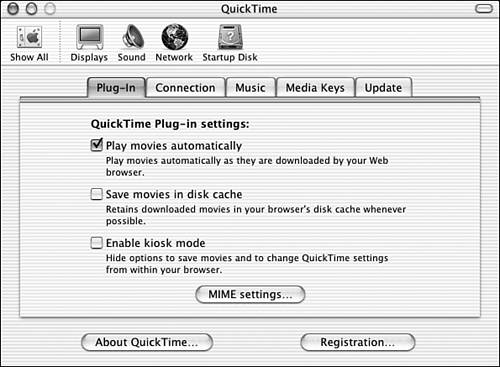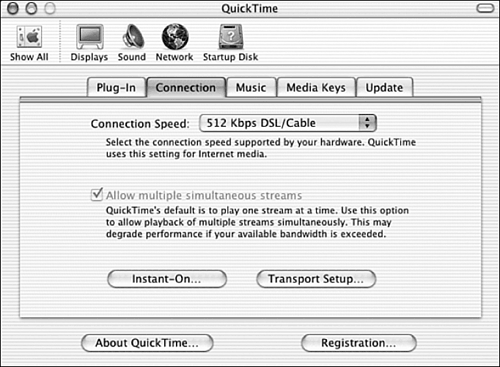QuickTime
| You may recall from Chapter 1 that QuickTime is one of Mac OS X's imaging components . By using its technology, system applications can support reading or writing many different image formats. You might also know that QuickTime can be used to play digital media, both from within a Web browser and as an application on your desktop. Let's take a closer look at the QuickTime 6 media player.
Watching QuickTime movies play in your Web browser window is probably the most likely place you will experience QuickTime, so let's take a look at the controls of the QuickTime browser plug-in. Figure 5.11 shows a QuickTime movie playing in the Internet Explorer browser. Figure 5.11. Many users experience QuickTime through their browsers. The movie controls are located across the bottom of the video. If you've used a VCR or other media player, you've certainly seen these before. However, there are a few shortcuts you might want to know. For example, clicking the speaker icon on the far left can instantly mute the volume. You can also control the volume level using the up-arrow and down-arrow keys on the keyboard.
Playback controls also can be activated from the keyboard, saving the need to mouse around on your screen. To toggle between playing and pausing, press the Spacebar. To rewind or fast forward, use the left-arrow and right-arrow keys, respectively. At the far right of the control bar is the QuickTime menu (indicated by the down arrow), which gives you easy access to QuickTime settings. If the movie being played is streaming from a remote server, some of these controls might not be available. For example, on-demand streaming video can't be fast-forwarded or rewound, but static files can be. The available controls depend entirely on the movie you're viewing. The QuickTime PlayerThe QuickTime Player application provides another means of viewing movies and streams. In fact, many users might be surprised to find that they can use the QuickTime Player application to tune in to a variety of interesting streams ” ranging from news to entertainment ”without the need for a separate Web browser. Apple has been working with entertainment and news outlets for the past few years to develop QuickTime TV. The stations available in QuickTime TV provide streaming media 24 hours a day. Don't have a good source for National Public Radio (NPR) in your neighborhood? Use QuickTime TV to play a high-quality NPR stream anytime , anywhere .
To use QuickTime Player, open it from its default home in the Dock or from the Applications folder. After the default QuickTime window opens, click the QuickTime icon button at the lower right to launch the Apple QuickTime view, as shown in Figure 5.12. Figure 5.12. The Apple QuickTime view enables you to choose from several categories of content. The left side of this view lists several categories from which you can choose what to view or listen to. Clicking a category launches your default Web browser and brings up a page listing the available content. Selecting a listed item launches a new Apple QuickTime window in your desktop to play the item. When QuickTime starts to load a streaming video clip, it goes through four steps before displaying the video:
If the player stalls during any of these steps, there might be a problem with the remote server or your transport setting (how your computer talks on the Internet). Try another streaming source, and if it still fails, use the QuickTime System Preferences panel to select an alternative transport. You can use QuickTime Player to play information from other sources in addition to QuickTime TV. QuickTime refers to every media type as a movie. For example, you can open and play CD audio tracks and MP3s by selecting the Open Movie command from the File menu. Even though there aren't any visuals, these media types are referred to as movies in QuickTime's vocabulary. You can open local movie files by choosing Open Movie from the File menu (Command-O) or by dragging a movie file onto the QuickTime Dock icon. If you have a streaming server URL, you can select Open URL (Command-U) from the File menu to directly open the stream. QuickTime PreferencesThe Preferences submenu, found in the QuickTime Player application menu in your menu bar contains three different choices: Player Preferences, QuickTime Preferences, and Registration. The Player Preferences settings are preferences for the QuickTime Player application itself, whereas the QuickTime Preferences settings refer to the QuickTime System Preferences panel. If you're interested in registering QuickTime (which we highly suggest), the Registration option provides an input area for entering your registration code. The Player Preferences dialog box is shown in Figure 5.13. Figure 5.13. Choose how QuickTime Player reacts to opening and playing movies. Use the following options in the Player Preferences dialog box to control how the application handles multiple movies and playback:
Click OK to save the application preferences. The QuickTime System Preferences panel (located in the Internet & Network section of System Preferences) enables you to change QuickTime's settings for better quality playback and to make other modifications. Let's discuss some of the more useful settings. The first tab controls QuickTime's plug-ins, shown in Figure 5.14. Plug-ins are used when movies are viewed in a Web browser. Figure 5.14. Use QuickTime's System Preferences to optimize display for your system. The Play Movies Automatically option directs QuickTime to start playing a movie after enough of it has been buffered. This option applies to movies that aren't streamed. Select the Save Movies in Disk Cache option to temporarily store a clip to speed up repeated viewings. The Enable Kiosk Mode option makes it possible for movies to run continuously unattended for demonstrations and presentations. Click the MIME Settings button to open a list of all the MIME types that QuickTime can handle and everything it's currently configured to display. MIME stands for Multipurpose Internet Mail Extension and defines a set of document types, such as text, HTML, and so on. Some items (such as Flash) are intentionally disabled because they're better handled by other browser plug-ins. The Connection tab, shown in Figure 5.15, configures the type of network access QuickTime can expect your computer to have. This information helps QuickTime choose the appropriate type of media to display, depending on how fast it can be received. Figure 5.15. Choose your connection speed and transport type for the best movie quality.
By default, QuickTime allows only a single media stream. If your bandwidth enables you to do so, click the Allow Multiple Simultaneous Streams option to stream many sources at once. This option is automatically selected when you specify a high-speed connection method. The Music and Media Keys panes enable you to change QuickTime's default MIDI music synthesizer and to enter access keys for secured media files, respectively. Most users won't need to use these panes. The final tab, Update, contains settings for updating your version of QuickTime, either manually or automatically. As you work with QuickTime, you quickly discover the thousands of high-quality video streams available on the Internet. For starters, be sure to check out Apple's http://www.apple.com/quicktime/ site for the best movie- trailers anywhere. To sample some real-time streaming video of a nature site, point your browser to http://www.racerocks.com/ ”an interactive and very live nature preserve. |
EAN: 2147483647
Pages: 349