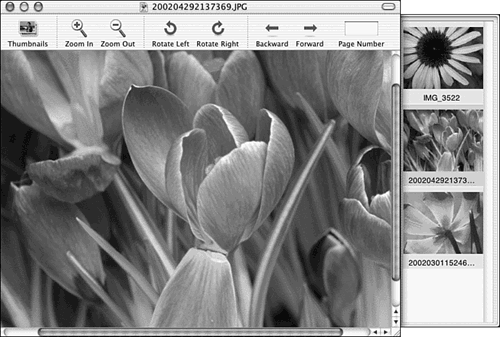| For viewing PDF files and images of all sorts, use the Preview application in your system Applications folder.  | The standard graphic file format in Mac OS X 10.2 is PDF. One nifty result is that you can make a PDF of nearly any document on your system. Simply choose Print from the File menu and click the Save As PDF button, or use the Print Preview command to open your file in the Preview application and save from there. |
Preview can be launched in a number of ways. First, you can double-click the application file. Doing so starts Preview, but doesn't open any windows . You must then choose Open from the File menu to select a file to view. Second, you can open Preview by dragging the image or PDF files onto the Preview icon in the Finder or Dock. Third, Preview is integrated into the Mac OS X printing system, so clicking Preview in any Print dialog box starts it.  | If you want to view a series of images in one Preview window, select them all and drag the set on top of the Preview icon in the Applications folder or in the Dock. |
When you open an image or PDF document in Preview, it shows up in a window with a toolbar across the top, as shown in Figure 5.10. The following options are located in the toolbar: -
Thumbnails ” Opens and closes a tray window, shown in Figure 5.10, which displays small representations of the pages or files open in the current Preview window. Clicking a thumbnail will show the main viewing area. -
Zoom In and Zoom Out ” These two options enable you to view a larger or smaller version of the selected image or PDF. If the image is larger than the Preview window, scrollbars will appear. -
Rotate Left and Rotate Right ” Enable you to turn the viewed file counter-clockwise or clockwise by 90 degrees at a time. -
Backward and Forward ” If you have more than one image open in the current Preview window, you can move through the set using the Backward and Forward arrows. -
Page Number ” When you're viewing a multipage TIFF or PDF file, Page Number enables you to enter a page number to jump directly to that page. Figure 5.10. The Preview window includes a toolbar where you can easily alter the viewing style of your files or move between pages. 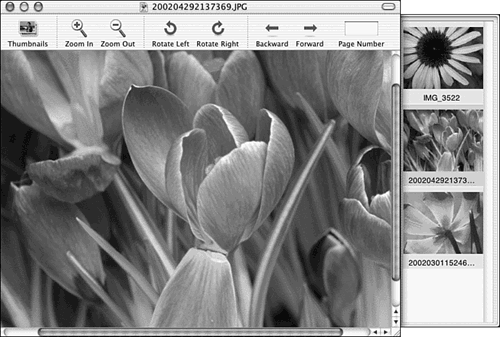 Just as you can for Finder windows, you can hide the Preview toolbar by using the oblong button at the upper right of the window's title bar.  | In addition to viewing files, you can use Preview to convert a file to one of several common file types and export it to a new location. To do this, choose Export from the File menu and enter a filename. Then choose a location to save in and a file format. The Options button reveals additional settings for color depth and filter options. |
Overall, Preview is a fine tool for viewing PDFs and images of different formats. However, if you have a file that won't open in Preview or needs additional editing, download and register GraphicConverter from http://www.lemkesoft.com/us_index.html. GraphicConverter handles dozens of image formats and provides basic editing utilities.  |