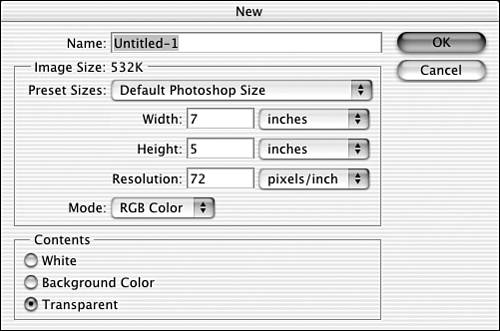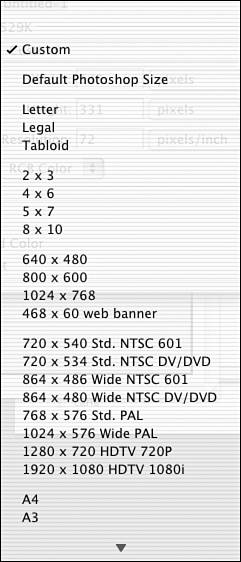Starting a New Image File
| Let's take another quick look at the New dialog box before we move on. Here it is again, in Figure 22.1, just to refresh your memory. Figure 22.1. The New dialog box is used to create a new image file. Starting at the top, you have the option of immediately naming your image, or leaving it untitled until you save it. Because I am almost always in a hurry, I skip that step and immediately consider page size. In this version of Elements and in the recent release of Photoshop 7, this dialog box has been modified to add a pop-up menu of possible page sizes, shown in Figure 22.2. The default is horizontal, 7x5 inches. Figure 22.2. Most of the standard American and European page dimensions are included. Choose a page size that's appropriate for what you want to do, remembering that screen formats are horizontal, while magazine covers and illustrations are more likely to be vertical. Landscapes and portraits dictate different orientations because of the shape of the subject. If you have something on the clipboard that's waiting to be pasted into your new image, the dialog box will open with that item's dimensions in place of whatever other numbers might be there. You can still override it and choose a larger size, if you want. Resolution is a tricky issue that we'll discuss in depth in the section, "Adjusting Resolution." Meanwhile, if your art project is to be viewed on the screen, perhaps as part of a PowerPoint slideshow or on the Web, or if you are just playing, as we are now, use 72 pixels/inch as the resolution. (By the way, we'll be taking a close look at options for online graphics toward the end of this chapter.) You have only three choices for Mode in this dialog box. If you're working in color, you must choose RGB Color as the mode. Grayscale lacks color, and Bitmap means simply black or white pixels, with no grays at all. If you want to use Indexed Color mode, you'll need to select that option from the Image, Mode menu after creating the file using RGB Color or Grayscale. The Contents options refer to what appears on the first layer of the image when it's created for you. White is the usual choice. Background applies whatever color is the current background color in the toolbox. (By default, it's white.) Transparent backgrounds are indicated by a sort of gray and white checkerboard effect. (You can change its color in the Preferences.) Transparent backgrounds are extremely useful when you are creating Web graphics. When you're ready, click OK or just press Return to open the new image. |
EAN: 2147483647
Pages: 349