Section 6.2. Installing Windows SharePoint Services
|
6.2. Installing Windows SharePoint ServicesInstallation of Windows SharePoint Services is done by means of a simple wizard. In most cases, you can follow the defaults, walk away from the server, and the installation will be complete. Instead of going over the installation instructions step by step for Windows SharePoint Services, this chapter looks at the installation from a high-level overview. The topics covered include:
6.2.1. Deployment OptionsYou can install Windows SharePoint Services 2.0 in several different configurations based on the number of servers you wish to use. Each option has different strengths and physical requirements. The option you choose depends on your business requirements and the size of your organization. 6.2.1.1 Single serverYou can deploy an entire SharePoint Services instance to a single server. All SharePoint sites are hosted on this server, as is the database. This option is the quickest and easiest deployment method, but it is also the most limited in terms of scalability and performance. Although the single-server installation is quick and can simultaneously support many SharePoint sites, it is not recommended for large installations or enterprise organizations. Because both the application server and database server reside within one machine, the server's performance can quickly degrade as more sites are added and more users access the existing sites. Single-server deployment is recommended for organizations that:
Even with the potential for performance issues, there are still good reasons for deploying Windows SharePoint Services in a single-server environment. The benefits to using a single server for deployment are:
Figure 6-1 illustrates how a client interacts with a single-server SharePoint installation. Figure 6-1. Single-server deployment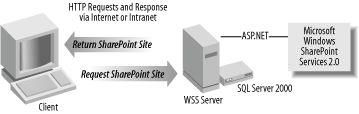 Note that the database, the web server, and the SharePoint sites are all stored on a single server. Multiple clients can access the server via HTTP. 6.2.1.2 Remote SQL ServerUsing Windows SharePoint Services on a single server satisfies most small- to medium-sized businesses. However, if you plan to run Windows SharePoint Services in an enterprise environment, or where more than 1,000 SharePoint sites will be hosted, Microsoft highly advises you to separate SQL Server from SharePoint. By placing SQL Server on a separate machine, you gain the following benefits:
Deploying with a remote SQL Server creates an assembly-line scenario. The client asks the web server for a SharePoint page. The web server requests any necessary data from the database. Upon receipt of the information from the database server, the web server generates and returns the SharePoint page to the client. Each server performs a specialized task and can be optimized for that task. Figure 6-2 illustrates how a remote SQL Server deployment interacts with a client. Figure 6-2. Remote SQL Server deployment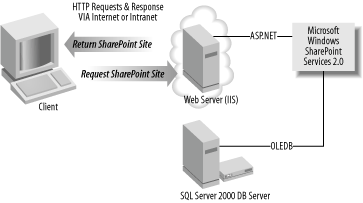 Note that the web server hosts IIS, Windows SharePoint Services, and any SharePoint sites. The database server hosts SQL Server. By separating the functionality, you can customize each server for its specific role. You might, for example, use a storage area network for the database server, or tune the connections on the web server to support more clients. 6.2.1.3 Server farmUnfortunately, separating the database onto a separate server from the application will not solve all the performance concerns of an organization. Eventually, either your database server or application server (or both) will begin to run low on resources. Once this occurs, performance will begin to degrade. Fortunately, Windows SharePoint Services can also be deployed in a fully scalable server-farm configuration. A server farm allows you to load balance your Windows SharePoint Services installation to provide maximum efficiency and performance. With a server farm, you can add additional servers (both application and database) to balance the load of the application. In Windows SharePoint Services, a server farm will have the following characteristics:
Figure 6-3 demonstrates how a server farm interacts with a client. Figure 6-3. Server farm deployment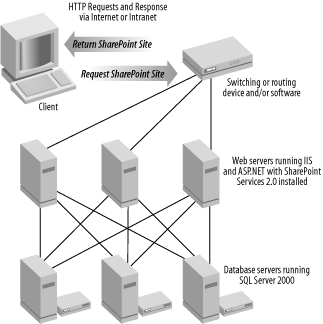 The exact details of a server farm depend on your available equipment and needs. For example, the switching and routing functionality may be performed by dedicated hardware or software such as the built-in Windows 2003 clustering and load-balancing systems. 6.2.2. Installation ProcessOnce you have chosen your deployment configuration, you are ready to install Windows SharePoint Services. The deployment mode you select determines the configuration options you need to choose during the installation process. Fortunately, many of the configurations you select during installation can be modified after the installation through the SharePoint Central Administration site. 6.2.2.1 Considerations prior to installationEven though many of the configuration options you select during the installation can be modified, you need to make sure you understand the choices before installing the software. Post-installation changes can severely disrupt the uptime of Windows SharePoint Services, thus affecting the users who are attempting to access it. Further, there are some options that cannot be modified after the installation without a full uninstall and reinstall of Windows SharePoint Services. The following is a list of configuration options that should be analyzed prior to beginning an installation of Windows SharePoint Services:
6.2.2.1.1 User account modeThere are two types of user account modes that can be selected during the installation:
Once one of the two options has been selected, you cannot change it. Nor can you run both modes at the same time. For more information on the impact of choosing an account mode, see the Section 4.1 in Chapter 4. 6.2.2.1.2 Database typeDuring the installation, you can choose whether you want to install Windows SharePoint Services using an MSDE version of SQL Server or using a full installation version of SQL Server. Unlike the account mode option, you are not stuck with your choice once it is selected. At any time you can change from MSDE to SQL Server.
If you choose to install SQL Server, you must also select a database authentication mode:
If you have worked with SQL Server previously, you will be familiar with these two options. Windows authentication does not transmit usernames or passwords between servers. Rather, it relies on the IIS application pool to handle domain credential verification. Integrated authentication improves SQL Server security because you are relying on secure transmission of credentials. You can also take advantage of the Windows user management system to create new accounts. Conversely, SQL Server authentication transmits usernames and passwords between servers in an unencrypted form. This creates a much less secure environment. In addition, the SQL Server administrator must create and maintain all necessary user accounts. One other important note is that you do not need to install either SQL Server or MSDE if you already have a copy installed on your target server. If this is the case, you can simply attach Windows SharePoint Services to the previously installed copy of SQL Server. You will often use this option when you are deploying to a distributed environment where SQL Server is on a separate computer (or cluster). 6.2.2.1.3 IIS application poolApplication pools are an IIS 6.0 feature that permits separate, isolated processes to run your web applications. Because each application pool will have a unique identity, you can identify which web application is executing actions based on the application pool identity. In previous versions of IIS (before 6.0), all web applications were run inside the IIS process. If IIS crashed, all your web applications also crashed. To mitigate this risk, IIS 6.0 assigns web applications to specific application pools, creating virtual sandboxes. Now, if one application pool crashes, the remaining application pools will continue to function as though nothing happened. With regards to Windows SharePoint Services, you can configure the application pool during installation by choosing one of four options:
If SharePoint is deployed in a server-farm mode, or you expect to create multiple virtual servers, you will probably want to use either the third or fourth option, as these options will prevent SharePoint from stopping completely if one of the application pools crashes. 6.2.2.1.4 FrontPage 2002 Server ExtensionsIf installed, FrontPage 2002 Server Extensions are generally found using port 80. This will cause a conflict with Windows SharePoint Services. If you find that FrontPage 2002 Server Extensions are running on port 80, back up your virtual server and, using Microsoft SharePoint Administrator, unextend the virtual server. After the installation of Windows SharePoint Services, you can restore your FrontPage 2002 Server Extensions to a different virtual server running on another port or to the same virtual server and upgrade the extensions to Windows SharePoint Services. 6.2.2.2 Installing Windows SharePoint ServicesOnce you've considered your choices and made all the important decisions each choice entails, you can now install Windows SharePoint Services. Installing SharePoint is very similar to any other Microsoft installation. There are two types of installation modes:
There is a third installation method known as a quiet installation. Under a quiet installation, no user intervention is required. The user will never be prompted to supply any information or see any messages. A quiet installation needs to be run from the command line using the setupsts.exe installer and specifying the /q command to indicate that you want to run the installation in quiet mode. A quiet installation can be configured to perform either a typical or server-farm style installation. 6.2.2.3 Extending virtual serversWhen you install IIS, a default virtual server running on port 80 (HTTP default) is created for you. This virtual server hosts all your SharePoint sites on your server, and allows others to connect through it to view your sites. A single IIS installation can have multiple virtual severs configured; however, each server typically runs on its own port. Windows SharePoint Services uses virtual servers to host its sites. Windows SharePoint Services attaches to a virtual server to create this link. The attachment process is referred to as extending a server and is used for other applications such as Microsoft FrontPage Server Extensions. Before you can create any SharePoint sites, you must extend at least one virtual server. When installing SharePoint in a single-server environment, SharePoint will automatically extend the virtual server on the local computer and create a default site for you. However, if you are installing SharePoint in a complicated environment, such as a server farm, you will have to manually extend each virtual server separately. 6.2.3. Configuring Windows SharePoint ServicesAfter Windows SharePoint Services has been installed, you have multiple configuration options to help you fine-tune your system. You can manage these options using the SharePoint Central Administration site, which is automatically deployed with your installation. Through this site, you can configure the following:
With any Windows SharePoint installation, the Central Administration site is accesible through the Administrative Tools section in Windows Server 2003. Figure 6-4 shows the Central Administration site and the administration options available. Figure 6-4. SharePoint Central Administration site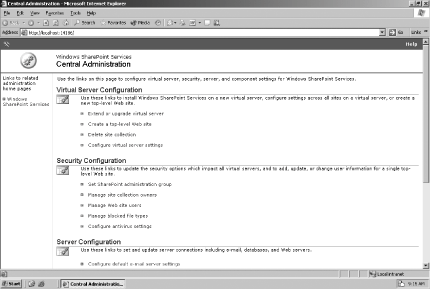 The central administration site is divided into several different configuration sections. See the Section 4.4 in Chapter 4. 6.2.3.1 Virtual server configurationThe virtual server controls access to SharePoint team sites. Configuring the virtual server allows you to manage the following options:
The virtual server configuration allows you to manage the settings for all three virtual servers and any other virtual servers that you may have extended for use with SharePoint. Figure 6-5 shows the Virtual Server Settings page. The majority of your site administration exists within this area. Figure 6-5. Virtual Server Settings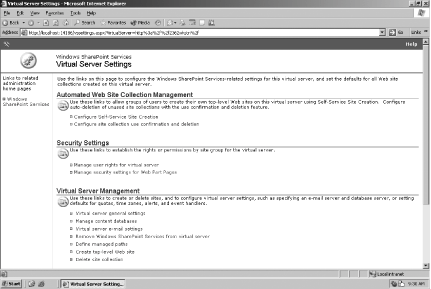 From the Virtual Server Settings screen, you can:
6.2.3.2 Security configurationWith the use of both Active Directory and Windows NT User Accounts, Windows SharePoint Services has made a strong attempt to lessen the burden on administering user accounts. Configuring security allows you to manage the following options:
6.2.3.3 Server configurationAfter installing Windows SharePoint Services, there are several server-based options that are not turned on or set up by default. To modify these settings, use the following options:
The first option allows you to specify the location of your database server. A default single-server installation shows your local server name. The second option allows you to decide how to connect to the database.
6.2.3.4 Component configurationThere are some global components that can be configured after the installation. These components are used across all SharePoint sites. To configure components, you can use the following options:
|
|
EAN: 2147483647
Pages: 62
