Preventing Interactions Shapes created in Merge Drawing mode act as if their paint is still wet. Here are some ways to dry the paint and prevent interactions. Drawing-objects. In Drawing Object mode, the drawing tools create merge-shapes, but Flash isolates them inside a container. The container acts as a semi-permeable membrane. Fills and strokes inside the drawing-object container don't interact with fills and strokes outside the container. You can modify the outlines and the fill and stroke attributes of a drawing-object directly on the Stage (see Chapter 4). You can also open a drawing-object container to work with its merge-shape contents directly. Groups. When you group selected fills and strokes, they stop interacting with other fills and strokes. Grouped items also stop being directly editable. To modify any attributes of the shapes in a group, you must enter a special editing mode. Symbols. When you create a symbol, its fills and strokes don't interact with the fills and strokes of other graphic elements. Symbols also require editing in a special mode. Symbols do more than just prevent graphic elements from interacting; symbols let you save your work for reuse and keep file sizes down (see Chapter 7). Layers. Placing merge-shapes on separate layers prevents them from interacting (see Chapter 6). Sublayers. When you put several drawing-objects, groups, and/or symbols on the same layer in a Flash document, they stack up, one on top of another. It's as if the objects reside on sublayers within the one layer (see the sidebar "Understanding Stacking Order"). | 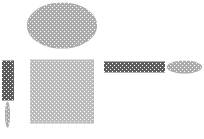
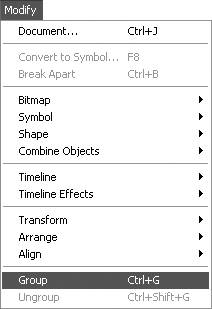
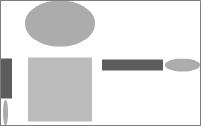
 Tip
Tip