Adding Sounds and Movies to Your PDFs
In addition to text and graphics, PDF documents support the addition of other media as well, including sound and movies. If you have been through the previous exercises of adding links to your PDFs, you already have acquired the skills to add sound and movies.
You can add either sound or movies to your PDF document. They are added and configured pretty much the same way, and I ll work with a sound file to show you how it s done.
| Note | I ve included a sound file ( FireIceSong.aif ) and a movie file ( Intro 1 Avoiding The Blues 2.mov ) on the companion CD for you to experiment with. |
Adding Media Buttons
Adding sound is just like creating a link but with the Sound tool. Here s how:
-
Select the Sound tool
 from the Advanced Editing toolbar.
from the Advanced Editing toolbar. -
Click and drag across the area where you would like to have the button for activating the sound file.
-
In the Add Sound dialog (Figure 9.25), click the first Choose button to locate the sound file you would like to link to your PDF.
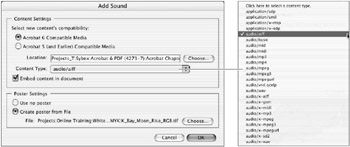
Figure 9.25: The Add Sound dialog -
Configure the rest of the Add Sound dialog as follows :
Select New Content s Compatibility Select whether you want your sound files to be compatible with Acrobat 6 only or compatible with Acrobat 5 and earlier versions.
Note Acrobat 5 compatible will be a more flexible format, although Acrobat 6 offers more options. Until Acrobat 6 is more common,or unless you are sure that all of your viewers will have Acrobat 6, I suggest using Acrobat 5 compatibility if you intend for your sound-enabled PDF to be generally distributed.
Content Type Open this menu to see the wide range of sound file types supported by Acrobat.
Embed Content In Document Check this box if you would like to have the sound file embedded in the PDF document.
Poster Settings If you would like to have a poster graphic to represent the sound file, you can activate it here; you must select a file to provide that graphic by clicking the Choose button in this area.
-
When you have completed the Add Sound dialog, click OK.
The sound button, with the poster graphic you chose (if you did), will appear on the PDF document at the size and location where you performed your initial click and drag with the Sound tool.
To play the sound, simply click the Hand tool ![]() or press H, move the tool over the sound button, and click.
or press H, move the tool over the sound button, and click.
Configuring Media Buttons
After you have created the initial button, you can further configure your media. To do so, select the Item tool ![]() (press R) and double-click the media button. The Multimedia Properties dialog (Figure 9.26) will appear.
(press R) and double-click the media button. The Multimedia Properties dialog (Figure 9.26) will appear.
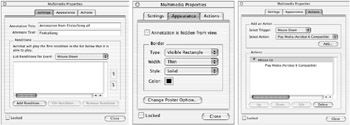
Figure 9.26: Settings for a sound or movie
-
On the Settings tab, you can edit the Annotation Title or provide an Alternate Text title, open the List Renditions For Event drop-down menu to edit the action that will activate the sound, and select and add renditions of sounds that you can use.

To Embed or Not to Embed Embedding your linked sound and movie files is a good idea if your PDF file is not locationally static ”that is, staying in one place. If the PDF will be moved around or copied and moved, the links will likely be broken and therefore not work. But be aware that embedding media, and particularly movie files, will dramatically increase the size of your PDF document. Media files are often many times larger than the PDF file itself. It is certainly a good idea to compress and sample your sound and movie files as much as quality degradation will allow, in order to reduce the size of the linked media files.

-
On the Appearance tab, you can configure the look of the button.
-
On the Actions tab, you can choose a trigger that will start the sound playing and choose the action/sound that is played by the trigger. You can also highlight actions in the Actions list to reorder or delete them.
With the tools and skills you have learned in this chapter, you will now be able to create a whiz-bang interactive multimedia PDF document that will surely impress! In the next chapter, we will cover Acrobat s online capabilities.
EAN: 2147483647
Pages: 102