Linking Information Between Project Plans
When you link two tasks , you're creating a task dependency or task relationship between them. In the most common link type ( finish-to-start ), as soon as a predecessor task finishes, its successor task can start.
Tasks don't have to be in the same project to be linked. You can have external links . An external predecessor is a task in another project that must be finished (or started) before the current task can start (or finish). Likewise, an external successor is a task in another project that cannot start (or finish) until the current task is finished (or started). Creating task relationships with external tasks like these is also referred to as cross-project linking .
Linking Tasks Between Different Projects
There are two methods for linking tasks between different projects. One method uses a temporarily consolidated project. The other has you typing a path .
To link tasks between consolidated projects:
-
Open both projects.
-
Click Window, New Window.
-
Under Projects, select the two projects that you want to link between.
Use the Ctrl or Shift key to select them both at the same time.
-
In the View list, click the name of the view you want the consolidated projects to appear in.
The Gantt Chart is the default.
-
Click OK.
The two projects are consolidated into one.
-
Click the task in the one project you want to become the external predecessor.
-
Scroll to the task in the other project that you want to become the external successor.
-
When you find the task, hold down Ctrl, and click the task.
Now both the predecessor from one project and the successor from the other project are selected.
-
 On the Standard toolbar, click Link Tasks.
On the Standard toolbar, click Link Tasks. The tasks are linked with a Finish-To-Start task dependency (see Figure 15-1). You can change the dependency type later.
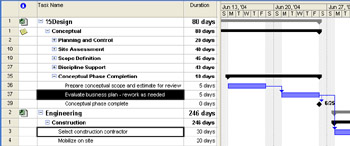
Figure 15-1: By consolidating projects, you can use the mouse to link tasks in different projects.If you're linking tasks between two enterprise projects, the projects must both be of the same enterprise version , for example, "published" or "published1," according to the enterprise version control protocol.
-
Close the consolidated project without saving it.
Review the two projects that are still open. You'll see that they now have external predecessors and external successors, as shown by the gray tasks in both projects (see Figure 15-2).
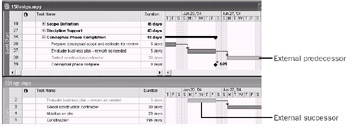
Figure 15-2: Any external predecessors or external successors are displayed in gray.
To link a task in one project to a task in another project by entering a path name:
-
Open both projects.
Close any other projects.
-
Click Window, Arrange All.
This isn't required to link, but it enables you to see the tasks in both projects.
-
In the Task Name field, double-click the task that is to be the successor to the external predecessor.
-
In the Task Information dialog box, click the Predecessors tab.
-
In the ID column, type the project path name and ID number of the external predecessor, separated by a backslash (see Figure 15-3).
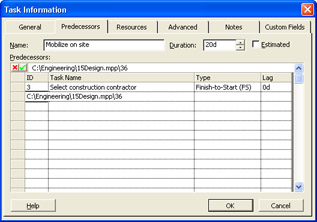
Figure 15-3: On the Predecessors tab in the Task Information dialog box, enter the path, name, and task ID of the external predecessor in the ID field.For example, suppose that the path name of the project containing the predecessor is C:\Engineering\Design Project.mpp , and the ID for the predecessor task is 15 (see Figure 15-4). In the ID field of the Predecessor tab, you'd type:
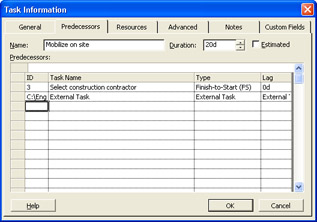
Figure 15-4: After you enter the name and ID of the external task, the other fields contain the words "External Task" and are temporarily not editable.C:\Engineering\Design Project.mpp\15
Then press Enter.
If you're linking tasks between two enterprise projects, the projects must both be of the same enterprise version , for example, "published" or "published1," according to the enterprise version control protocol. Plus, you need to precede the string with two angle brackets: <>. For example:
<>\Design Project.mpp.published\15
Cross-References For more information about enterprise project versions, see "Creating a New Enterprise Project".
-
Click OK.
The name of the external predecessor appears in the current project just above the successor task. By default, table text, Gantt bars, and Network Diagram nodes of external predecessors are formatted in gray.
Just as with regular predecessors, you can change the link type from the default finish-to-start to any of the other three link types ( finish-to-finish , start-to-start , or start-to-finish ). You can also enter lead time or lag time. Use the Predecessors tab in the Task Information dialog box to do this, as follows :
-
In the Task Name field, double-click the successor task to the external predecessor.
-
In the Task Information dialog box, click the Predecessors tab.
The name of the external task appears in the Task Name field, and the Type and Lag fields are now editable (see Figure 15-5).
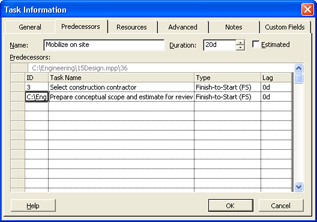
Figure 15-5: The second time you open the Task Information dialog box, the name of the external task appears in the Predecessors table. -
To change the task dependency to a type other than finish-to-start, select it in the Type field.
-
To enter any lead or lag time for the dependency, enter the value in the Lag column.
Lag time is entered as a positive number, whereas lead time is entered as a negative number.
Cross-References For more information about task dependencies in general, including lead and lag time, see "Establishing Task Dependencies".
| |
When you first enter an external predecessor in the Task Information dialog box, you can't immediately change the link type or enter lead or lag time. Those fields contain the words "External Task" and are not editable.
Click OK to close the dialog box and then open it again. When you click OK, Project 2003 finds the external task information and checks that it's valid. When you open the dialog box again, the name of the external task appears on the Predecessors tab, and the Type and Lag fields are now editable.
| |
| Tip | Enter external link information in the Predecessor field of the Entry table You can enter the information about an external predecessor directly in the Predecessor field of the Entry table or any other table showing the Predecessor field. If you want to change the link type or enter lead or lag time, you can do it all in one step. For example, for an external task with a finish-to-finish task link and2days of lead time, you could enter: C:\Engineering\Design Project.mpp\15FF-2d There are no spaces between the task ID, link type, and lead time. |
Reviewing Cross-Project Links
You can see your external links in the different views throughout your project. Whether they're external predecessors or external successors, by default external tasks are highlighted in gray in sheets. External tasks are also represented with gray Gantt bars and gray Network Diagram nodes.
If you double-click an external task, the project containing that task opens and the task is selected. You can then review its task information and current schedule. The other project is still open, and you can return to it by double-clicking the corresponding external task in the second project.
| Tip | Hide external tasks If you don't want external tasks to be visible in your project, you can hide them. Click Tools, Options and then click the View tab. Under Cross Project Linking Options, clear the Show External Successors and the Show External Predecessors check boxes. This setting applies only to the current project. |
To review the details about links throughout your project, click Tools, Links Between Projects. The Links Between Projects dialog box shows information about all external predecessors on the External Predecessors tab (see Figure 15-6). Likewise, the External Successors tab shows information about all external successors.
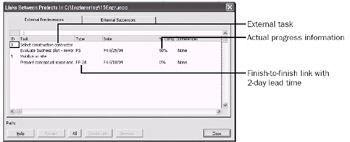
Figure 15-6: The Links Between Projects dialog box shows the pairs of linked tasks along with their link types, finish dates, current percent complete, and any available updates.
To see the path and name of an external task, click the task name in the Task field. The path and name appear in the lower-left corner of the dialog box.
There are two fields related to external tasks that you can add to a table or use for sorting, grouping, or filtering. The External Task field, which is a Yes/No (Boolean) field, simply indicates whether or not the task is external. The Project field contains the name of the project to which this task belongs. For external tasks, the project field also contains the full path (see Figure 15-7).
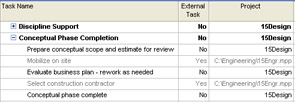
Figure 15-7: You can add the External Task or Project fields to a task table to provide information about your cross-project linking.
To add a field to a task table, click Insert, Column and then click the field in the Field Name column.
Whether you add the External Task or Project fields to a table or not, you can sort , group , or filter by these fields. This capability can be handy when you want to see all your external tasks together.
| Cross-References | For more information about sorting, grouping, or filtering by a particular field, see "Rearranging Your Project Information" and Chapter 25, "Customizing Your View of Project Information." |
| |
Sometimes, an entire project cannot start or finish until another entire project has finished or started. You can set up this relationship between projects by using a master project and subprojects .
| Cross-References | For more information about setting up a master project with subprojects, see "Structuring Master Projects with Subprojects". |
You can also simply create a task dependency between key tasks in the two projects. For example, if Project1 can't start until Project2 is completely finished, set up a finish-to-start task dependency from the final task or milestone in Project2 with one of the first tasks in Project1.
| |
Updating Cross-Project Links
By default, the Links Between Projects dialog box appears whenever you open a project file that contains external links that have changed since the last time you opened the file. The Differences field alerts you to any changed information, such as a changed name, schedule change, new progress information, and so on (see Figure 15-8).
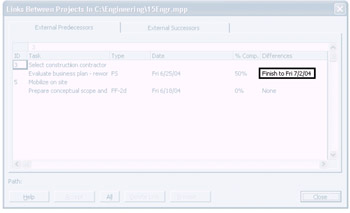
Figure 15-8: The Links Between Projects dialog box appears when you open a project whose external links have changed, and the change is noted in the Differences field.
To incorporate changes from external tasks into your project plan, follow these steps:
-
In the Links Between Projects dialog box, review the change in the Difference field.
-
Click the name of the task that has changed and then click the Accept button.
To incorporate multiple changes all at once, click the All button.
When finished accepting changes, click the Close button.
If you click the Close button without accepting the changes, the changes are not yet incorporated into the project. As long as there are differences between the linked task information in the two projects, this dialog box will appear every time you open the project.
You can modify the way differences between projects are updated, as follows:
-
Open the project containing external links.
-
Click Tools, Options.
The Options dialog box appears.
-
Click the View tab.
-
Under Cross Project Linking Options, clear the Show Links Between Projects Dialog On Open check box.
If this check box is cleared, the Links Between Projects dialog box does not appear when you open the project. Whenever you want to synchronize information between the two projects, you'll need to click Tools, Links Between Projects and then update links.
-
If you want external task changes to automatically be updated in your project, select the Automatically Accept New External Data check box.
Removing Cross-Project Links
To remove an external link, do the following:
-
Click Tools, Links Between Projects.
-
In the Links Between Projects dialog box, click the External Predecessors tab or External Successors tab.
-
Click the link you want to remove.
-
Click the Delete Link button.
EAN: 2147483647
Pages: 268