Copying and Moving Information Between Projects
Suppose that there's a set of resources in a project you just finished, and you want to use them in a new project you're starting to plan. You can copy the resource information from one project to another using the Copy and Paste commands.
Maybe you're working with a huge project, and you need to break it up into a master project and subprojects . Or maybe several people are managing different pieces of a single project, and you're trying to pull together fragments of different project files related to that one project. You can move task information from one project to another using the Cut and Paste commands.
You can copy or move entire sets of task or resource information. You can also copy individual fields of information, such as task names and durations, or resource names .
Copying and Moving Task and Resource Information
When you want to copy or move all task information ”including the task name, duration, predecessors, dates, notes, progress information, resource assignments, and so on ”you need to select the entire task. Likewise, you can copy or move all resource information ”including maximum units, availability dates, costs, and calendars ”by selecting the entire resource, not just the resource name .
To copy or move task or resource information from one project to another, follow these steps:
-
In the source project, apply a task sheet or resource sheet.
It doesn't matter whether the sheet contains all the information fields you want to copy or move. All information associated with the task or resource will be copied or moved.
-
Click the row heading for all tasks or resources you want to copy or move.
If the tasks or resources are adjacent, simply drag across the row headings to select them. Or click the first row heading, hold down the Shift key, and then click the last row heading (see Figure 15-9).
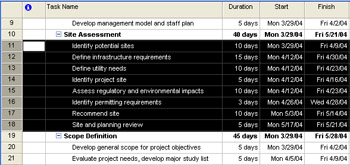
Figure 15-9: Drag or use the Shift key to select adjacent tasks or resources.If the tasks or resources are nonadjacent, click the row heading of the first task or resource you want to select, hold down the Ctrl key, and then click the row headings of all other tasks or resources to be copied or moved (see Figure 15-10).
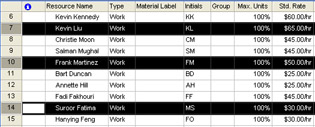
Figure 15-10: Use the Ctrl key to select nonadjacent resources or tasks. -
 On the Standard toolbar, click Copy.
On the Standard toolbar, click Copy. If you're moving the information, on the Standard toolbar, click Cut.
-
 Open the destination project.
Open the destination project. -
Display a view compatible with the information you've copied or cut.
That is, if you're copying or moving task information, display a task sheet view, such as the Gantt Chart or Task Usage view. If you're copying or moving resource information, display a resource sheet view; for example, the Resource Sheet or Resource Usage view.
-
Click anywhere in the row where you want the first of your selected tasks or resources to be pasted.
When you paste full rows of task information or resource information, they are inserted among any existing tasks or resources. No information will be overwritten.
-
 On the Standard toolbar, click Paste.
On the Standard toolbar, click Paste. The copied or cut information is pasted into the cells , starting at your anchor cell .
Copying Fields Between Projects
Instead of copying all information about tasks and resources, you can simply copy the contents of a field, such as task names, resource names, or a custom text field. This procedure can be handy if you just need to copy a set of resource names, for example, or a set of task names with their durations.
| Note | Although you can move (rather than copy) fields from one project to another, it isn't all that useful to do so. For example, if you were to cut resource names from one project, you'd be left with a set of resource information that has no names associated with them. |
To copy the contents of a field, do the following:
-
In the source project, apply the view containing the fields you want to copy.
-
Select the fields.
If the fields are adjacent, simply drag to select them. Or click the first field, hold down the Shift key, and then click the last field (see Figure 15-11).
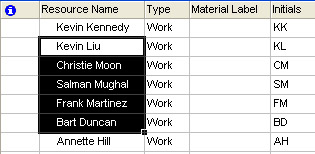
Figure 15-11: Drag or use the Shift key to select adjacent fields.If the fields are nonadjacent, click the first field, hold down the Ctrl key, and then click all other fields to be copied (see Figure 15-12).
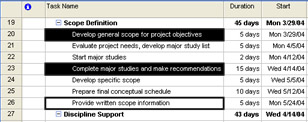
Figure 15-12: Use the Ctrl key to select nonadjacent fields. -
On the Standard toolbar, click Copy.
-
Open the destination project.
-
If necessary, apply a table that contains the same or compatible field as the information you're pasting.
For example, if you're pasting text information, such as task names, make sure that the Task Name or other editable text field is available. If you're pasting cost information, you need to paste it into an editable currency field, such as Standard Rate or Cost1. If necessary, add a field to a current table. Click a column heading and then press the Insert key. In the Field Name list, click the name of the field you want.
-
Click the anchor cell, which is the cell in which you want the first of your selected fields to be pasted.
-
On the Standard toolbar, click Paste. The copied information is pasted into the cells, starting at your anchor cell.
The information overwrites any existing information; it does not insert new cells. Because of this, be sure that you have the right number of blank cells in which to paste your information.
| |
When you paste selected fields of task or resource information, those fields flow into any existing cells, starting with the anchor cell and continuing into the cells below. If any of those cells contain information, that information is overwritten.
If this wasn't your intention , and if you haven't done any other operations yet, quickly press Ctrl+Z to undo the paste operation. Your overwritten information returns.
If you've done other work since you pasted, you might have to re-create the overwritten information or use your backup project file.
| |
| Tip | Copying information between your project plan and other applications You can copy and paste project information into other applications, and paste information from other applications into your project plan. |
| Cross-References | For more information about this, see "Copying Information". |
EAN: 2147483647
Pages: 268
- Using SQL Data Manipulation Language (DML) to Insert and Manipulate Data Within SQL Tables
- Working with Queries, Expressions, and Aggregate Functions
- Performing Multiple-table Queries and Creating SQL Data Views
- Working with Ms-sql Server Information Schema View
- Monitoring and Enhancing MS-SQL Server Performance