Personalizing Word Toolbars 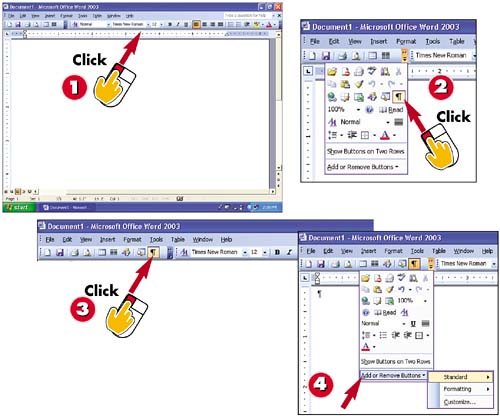 -
 | Click the Toolbar Options arrow at the right end of the Standard toolbar. | -
 | The Toolbar Options list contains the buttons that don't fit on the visible part of the toolbar. Click the Show/Hide button. | -
 | The Show/Hide button is now visible, and the feature is turned on; click the button again to turn the feature off. (See "Seeing Paragraph, Tab, and Space Marks" in Part 3.) | -
 | To add a new button to the Standard toolbar, click the Toolbar Options arrow, and then point to Add or Remove Buttons . A submenu appears. | INTRODUCTION When the Standard and Formatting toolbars are on the same row, you can't see all their toolbar buttons. Word makes it easy to access the hidden buttons, however, and as soon as you use one of them, Word moves it to a visible spot on the toolbar. In addition to displaying buttons that are included by default on a toolbar, you can also add new buttons, or remove ones that you never use. And, of course, you can reset a toolbar to return to the default set of buttons. | 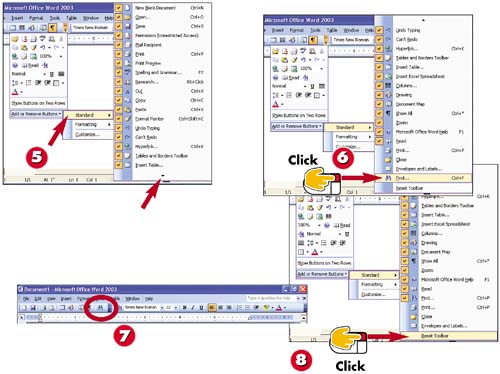 -
 | Point to Standard to display all the buttons you can add to the Standard toolbar. If necessary, click the down arrow to bring them all into view. | -
 | Buttons that don't have check marks are not currently included in the toolbar. Click the Find button to add it to the toolbar, and then click outside the menu. | -
 | The Find button is now on the Standard toolbar. (You'll learn about this feature in "Searching for Text" in Part 8.) | -
 | To reset the Standard toolbar, click the Toolbar Options arrow, point to Add or Remove Buttons , point to Standard , and then click Reset Toolbar . | TIP Resetting Your Usage Information Word tracks your usage of toolbars and personal menus and displays or hides buttons and commands accordingly . To delete this record and restore the default set of visible buttons and commands, choose Tools, Customize , click the Options tab, click the Reset menu and toolbar usage data button, click Yes , and click Close . | TIP Moving Buttons You can rearrange the order of the buttons on a toolbar. To move a button, point to it and hold down your Alt key as you drag it to the desired position. Then release the Alt key and your mouse button at the same time. | |