ImportExport
Import/Export
Just as with entity customizations, you can import and export your workflow rules from one Microsoft CRM system to another. Therefore, you can create and test all of your workflow rules on a development system and deploy them to your production environment.
Microsoft CRM workflow includes two utilities for these processes: the Export Workflow Wizard and the Import Workflow Wizard. Let's explore how both applications function and discuss some actions that you might have to take after importing a set of workflow rules.
Export Workflow Wizard
You can access the Export Workflow Wizard on the Microsoft CRM Web server. On the Start menu, point to All Programs, point to Microsoft CRM, and then click Export Workflow Wizard.
Like all wizards, this tool walks you through some simple steps to export your information. Select your Microsoft CRM server, and then select the Use Secured Connection check box if you require Secure Sockets Layer (SSL) to access your server. When you reach the Select Workflow Type And Rules page, you have the option to selectively choose the rules that you want to export.
| Tip | Click the column headers to sort on a particular column. Click the blank column header above the check boxes to select or clear all displayed rules. |
Choose a path to store the resulting XML file, including a name for your file, on the Save Export File page. Finally, the wizard allows you to review your export summary. Clicking Export on the Review Export Summary page saves all of the selected rules to the file specified.
| Warning | If you are selectively choosing rules for export, don't forget to export any subprocess rules that your rules might reference. |
Import Workflow Wizard
The Import Workflow Wizard can also be found on the Microsoft CRM Web server. The process you will follow when importing a workflow file is:
-
Open the Import Workflow Wizard application from the Microsoft CRM Web server, and then import your saved XML file.
-
If the wizard notes any dependencies, you must correct them after import by using Workflow Manager.
-
Activate your rules.
The Import Workflow Wizard validates the XML document for any errors or dependencies. You are notified of its findings on the Review XML File Validation page before import begins. Workflow allows you to correct some dependencies after import in Workflow Manager. Those conditions and actions are marked with "MISSING DETAILS," as shown in Figure 8-32. Other errors will prevent you from performing the import.
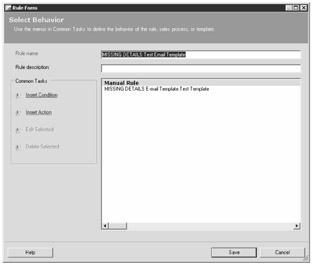
Figure 8-32: Example of a rule that must be reset after import
The following are two common errors that will prevent you from successfully importing the file:
-
Malformed XML document If the XML document has been altered or does not conform to the import schema, you will receive an error, so you cannot complete the import.
-
Attribute references When you reference an attribute from the update entity action or from a condition, the Import Workflow Wizard first validates that the attribute exists in the target system. If the attribute does not exist, you will not be able to continue.
If your workflow rule contains the following references, you will receive dependency warnings and must correct them after import before your rules will be successfully activated:
-
Entity references If the workflow rule that you import references a specific object such as a user, you might need to reselect the object after you import the rule.
-
E-mail templates Any E-mail templates used in an imported rule must be reselected. Unlike missing entity fields, you only receive a warning from the wizard if the template does not exist on the destination server. Therefore, you could add the template to Microsoft CRM after the rule is imported.
-
Subprocess Workflow Manager must reconnect any subprocess calls. Edit each step that contains a run subprocess action, and then reset the process.
-
Assembly calls External assembly parameters are dependent on the Workflow.config file on the target server. Each call assembly action must be reset, and parameters must be reselected.
| Important | Each step that contains "MISSING DETAILS" in its name must be reset for your rule to successfully run. Also, don't forget to activate your rules! |
EAN: 2147483647
Pages: 120