Workflow Monitor
As we explained, the workflow service runs constantly behind the scenes, evaluating your rules and Microsoft CRM data. The Workflow Monitor utility allows you to view all of the workflow rules running in your system, in addition to a log of previously executed rules. Workflow Monitor should be your primary resource when you're troubleshooting or debugging any issues with workflow.
Definitions
Workflow process defines an activated workflow rule. A workflow process instance identifies a workflow process that has been executed. Table 8-3 describes the utility used to manage both types of workflow data.
| Term | Entity | Utility |
|---|---|---|
| Workflow process | Process | Workflow Manager |
| Workflow process instance | Process Instance | Workflow Monitor |
As with all of the workflow utilities, you access Workflow Monitor from the Microsoft CRM Web server. When you launch the application, you first enter your Microsoft CRM Web server. The Workflow Monitor displays two tabs, Process and Log, as shown in Figure 8-30.
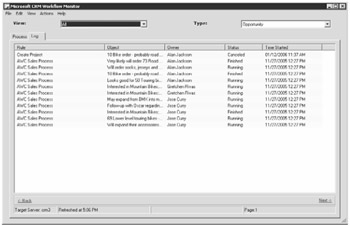
Figure 8-30: Workflow Monitor
Process Tab
The Process tab displays all running workflow process instances for all entity types. You filter the information on this tab with the Type and View lists. The Type list contains all entities available for workflow rules in alphabetical order. The View list displays the following options:
-
Summary Lists all of the entities and the number of active, paused, and total process instances attached to each entity. When the view is set to Summary, the type selection is ignored.
-
All Shows all running instances for the entity selected in the Type list.
-
Active Shows all running instances that are either currently running or waiting to be run. Rules that are in the waiting status will have a wait condition.
-
Paused Shows rules that have an error and must be reviewed and acted upon.
The information on the Process tab is refreshed every 300 seconds by default. You can change the refresh rate and number of records to retrieve in the grid by clicking Options on the Edit menu. You may perform maintenance actions on the instances in the grid from the Process tab by using the Actions menu. You may also individually manage any given instance from the instance's properties page.
Workflow Monitor maintenance actions include:
-
Pause Lets you manually pause an instance at any time.
-
Resume Resumes a paused instance. If the Workflow service paused the instance because of an error, you must correct the error before resuming.
-
Cancel Allows you to terminate an instance. No further steps will be executed, and the instance will move from the Process tab to the Log tab.
In addition to performing these actions, you also can view the properties of any running instance by clicking Properties on the View menu or by double-clicking the process instance in the grid.
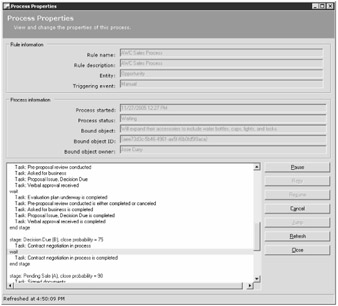
As you can see, Microsoft CRM provides quite a bit of information concerning the instance selected, including the originating rule and event, the status, the time the process started, and the entity (object) that it is executing against. Even more useful, you can see each step in the rule, with the current step highlighted in yellow.
In this dialog box, you can perform the three actions previously mentioned, in addition to the following two actions:
-
Retry Attempts to execute the current step again. You might use this when trying to repair a failed subprocess or assembly step.
-
Jump Allows you to skip to a future step in the rule by clicking a new step and then clicking the Jump button.
| Caution | If you jump ahead of the current step, a warning states that unexpected results might occur. |
Log Tab
The Log tab displays all finished workflow processes and also allows you to access the step execution history of any finished process. The Type box contains the same entity list as the Process tab. The View box provides filters for the following statuses:
-
All Shows all completed and running instances for the entity selected in the Type box
-
Running Shows all instances that are still running but have completed some steps
-
Finished Shows instances that have completed their final steps
-
Canceled Shows instances that have been manually canceled
You can access the log details for a process instance by selecting a record and clicking Properties from the View menu or double-clicking a process instance. The log details show a complete history of each step, the status, and the time at which it executed, as shown in Figure 8-31.
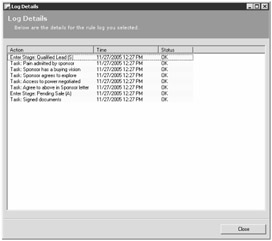
Figure 8-31: Workflow log properties
The actions available on the Log tab are purge and export. As it sounds, purging the log removes entries from the grid. Exporting the log saves the information to an XML file, which you can archive or import into another application for analysis.
| Note | You will only purge or export the records currently shown in the grid. If you have multiple pages, you must repeat this process for each page. Also, you can purge or export individually selected records. |
EAN: 2147483647
Pages: 120