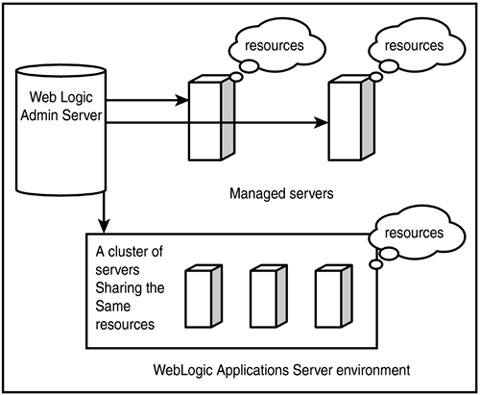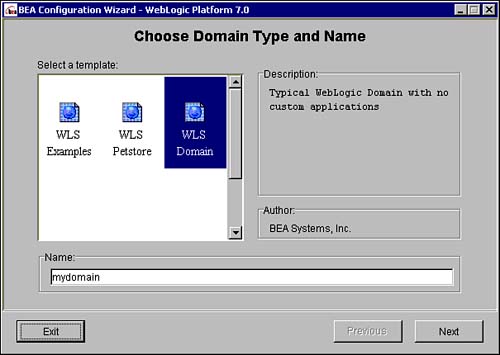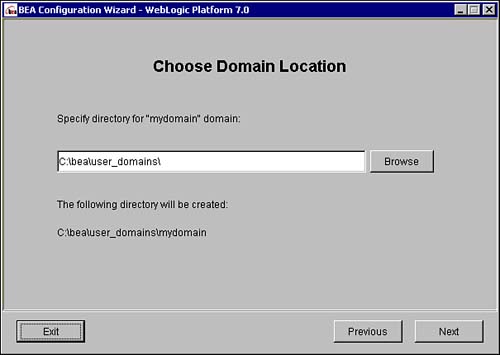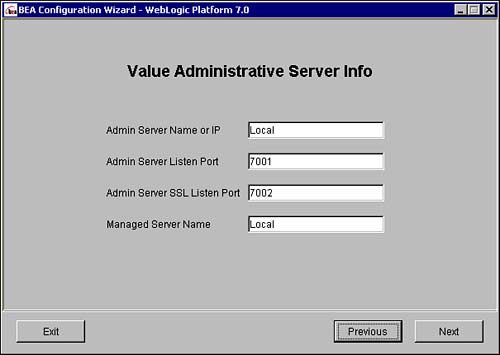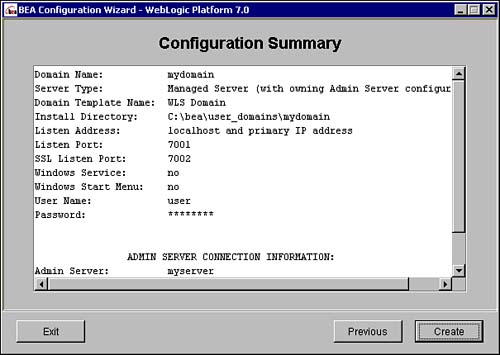Configuring Your Domain Using the Configuration Wizard
| First you should understand what a domain is. In the real world, you can have more than one application running on any server. Now, each computer can have more than one server running on it, or many servers can be running on different computers. Again, each of these servers can have resources associated with it, or a common resource can be associated with all the servers in a cluster. These servers can be grouped into logical units, based either on their geographic locations or on their functions. Each such logical grouping is called a domain. Hence, a domain can contain one or more WebLogic Servers, along with their associated resources. In WebLogic, each domain has a single config.xml file containing all its configuration settings. Generally, as can be seen in Figure B.4, a single administrative server handles multiple domains. Figure B.4. A domain, managed servers, and an administrative server.
To create your own domain for deploying your examples, you need to run the configuration wizard. To do this in the GUI mode, navigate to Start > Program Files > BEA WebLogic Platform 7.0 > Configuration Wizard. Alternatively, you can open a command-prompt window and navigate to the USER_INSTALL_DIR\common\bin directory and execute dmwiz.cmd (or dmwiz.sh). Then follow these steps:
You now have successfully installed your own domain, called mydomain. You should see a screen indicating the successful completion of the configuration wizard. Click the End Configuration Wizard radio button and then the Next button. In the Windows Explorer, you will see a directory called user_domains along with the other directories in the BEA HOME directory. This directory contains your domain directory. Note The preceding description is of the GUI mode specifically. For a command-mode installation, invoke the appropriate cmd or sh file of the configuration wizard installable file: dmwiz.cmd -mode=console or dmwiz.sh mode=console Figures B.1 through B.8 illustrate a Windows GUI of the WebLogic 7.0 Server and a domain for the same. For details for the Unix platform, please refer to the WebLogic documentation: http://e-docs.bea.com/wls/docs70////admin_domain/configwiz.html What Does the Configuration Wizard Do?The main function of the configuration wizard is to obtain input from the user so as to create a config.xml file, essential for the working of a domain. This config.xml file is stored in the domain directory (in this case, the directory mydomain under the user_domains directory). Also, to start up the WebLogic Server and manage your applications, a couple of scripts are required. The configuration wizard creates these scripts. The domain directory contains all the files required to run the domain server. Following are the important directories made in the domain directory:
In addition to these directories, the following files are made:
The setEnv, startWebLogic, and startManagedWebLogic files are addressed a little later in this appendix. A Windows shortcut to the server services is also created, and the network and security configurations are set up. |
EAN: 2147483647
Pages: 339
- Chapter I e-Search: A Conceptual Framework of Online Consumer Behavior
- Chapter IV How Consumers Think About Interactive Aspects of Web Advertising
- Chapter VIII Personalization Systems and Their Deployment as Web Site Interface Design Decisions
- Chapter IX Extrinsic Plus Intrinsic Human Factors Influencing the Web Usage
- Chapter XVII Internet Markets and E-Loyalty