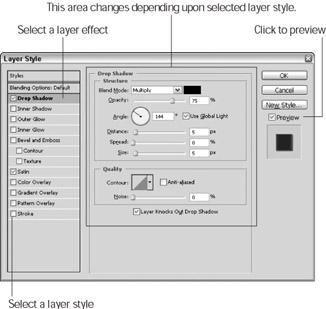Adding Layer Styles for Amazing Effects
Using layer styles you can quickly add stunning effects to your images. You can apply layer styles to regular layers and editable type layers, but not to the Background. (Editable type layers are discussed in Chapter 17. Take a look at “The Background layer” earlier in this chapter for more information about the special Background layer.)
To see some of the layer styles in color, turn to Color Plate 8-3. There you’ll see how layer styles can create amazing effects from simple shadows to complete color changes.
Nine of the ten layer styles are shown in Figure 8-15. (The tenth layer style, Color Overlay, only shows up in color.) Table 8-1 offers a brief description of what each layer style does.
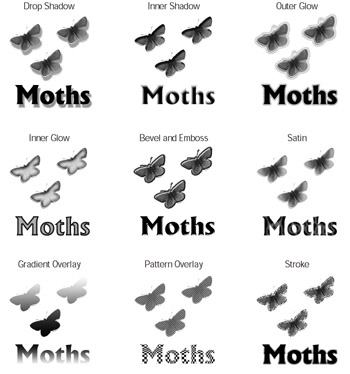
Figure 8-15: Layer styles are a fast, automated way for you to add amazing effects to a layer.
| Layer Style | Does |
|---|---|
| Drop Shadow | Adds a soft shadow behind the elements on the layer. |
| Inner Shadow | Adds the shadow to the layer element itself. For instance, if you are adding an inner shadow to a type layer, the shadow appears inside the letters. |
| Outer Glow | Adds a glow or halo effect around a layer element. |
| Inner Glow | Adds a halo effect inside the layer element. |
| Bevel and Emboss | Creates a 3D raised or lowered edge around the outside or inside edge of a layer element. |
| Satin | Adds a shiny finish to the layer elements by shading the shapes in the layers. |
| Color Overlay | Adds a color “film” to the layer elements, changing their hue. For instance, you could add a color overlay to a layer showing a blue car and quickly turn the car red. |
| Gradient Overlay | Creates a color and transparency gradient effect. Using this layer style you can make layer elements fade in or out. |
| Pattern Overlay | Adds patterns to layer elements. For instance, you could add a bubble pattern as an overlay to the word “bubble,” making the type look like it has bubbles on it. |
| Stroke | Creates a stroke or line around layer elements. |
| Tip | All of the layer effects are applied and edited using the Layer Style dialog box shown in Figure 8-16. Each effect has uses different options such as angle, speed, and noise. The dialog box changes depending upon the layer style you select. |
Here are basic directions for adding a layer style to a layer. Open an image, select a layer, and try these fantastic styles on for size. You’ll be amazed at the quick results:
-
In the Layers palette, select the layer to which you want to add the layer style.
-
 Click the Add a layer style button at the bottom of the Layers palette and choose a layer style.
Click the Add a layer style button at the bottom of the Layers palette and choose a layer style. The Layer Style dialog box shown in Figure 8-16 opens with the layer style you chose selected. If you decide you want to use another layer effect or add a second layer effect, just put a check in that layer style’s check box, and then click the name of the layer style to select it.
-
Use the options in the Layer Style dialog box to select settings for the type of layer style you chose:
-
For Drop Shadow: Select a blending mode and opacity, the angle of the shadow, its distance from the layer element, how far the shadow spreads, and its size.
-
For Inner Shadow: Select a blending mode and opacity, the angle of the shadow, its distance from the layer element, how far the shadow spreads, and its size.
-
For Outer Glow: Set the glow’s color, spread from the edge of the layer element, and the glow’s size.
-
For Inner Glow: Set the glow’s color, spread from the inner edge of the layer element, and the glow’s size.
-
For Bevel and Emboss: Set whether it is an outer bevel, inner bevel, emboss, pillow emboss, or stroke emboss. Then set whether the bevel or emboss has a hard or soft edge, whether it is going up or down, and its size. Next, set the bevel or emboss angle, its shading and highlights, and shade and highlight colors.
-
For Satin: Select a blending mode and opacity, the angle, distance and size of the satin effect from the edge of the layer element.
-
For Color Overlay: Choose the overlay color, opacity, and blending mode.
-
For Gradient Overlay: Select a blending mode and opacity, the gradient style, gradient angle, and scale of the gradient blend.
-
For Pattern Overlay: Select a blending mode and opacity, the pattern, and set the size of the pattern using the Scale slider bar.
-
For Stroke: Set the width of the stroke using the Size slider bar, the stroke’s position on the edge of the layer element, a blending mode, and an opacity. Next, select whether the stroke will be filled with a color, pattern, or gradient.
-
-
When you are finished adding layer styles, click OK.
The Layer Style dialog box closes and a layer effects list appears below the layer you selected in the Layers palette as shown in Figure 8-17.
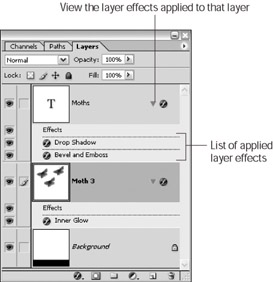
Figure 8-17: After a layer style is applied to a layer, a list of styles appears under the layer in the Layers palette.
| Tip | You can add more than one layer style to a layer. Try out several effects and see what happens! |
After a layer effect is applied to a layer you can modify it or even copy it to another layer. Also, if you decide that you don’t like a layer effect, you can remove it entirely.
-
To modify an existing layer effect: Double-click the layer effect’s name in the Layers palette. The Layer Style dialog box opens, letting you make changes to the current layer style settings.
-
To copy a layer effect to another layer: Select the layer containing the layer style(s) you want to copy, right-click (Control+click on a Mac), and then choose Copy Layer Style from the context-sensitive menu. Next, select the layer where you want to paste the layer style, right-click (Control+click on a Mac), and then choose Paste Layer Style from the context-sensitive menu.
-
To delete a single layer effect: In the Layers palette click the layer effect’s name to select it and then drag the layer effect to the trash can icon.
-
To delete all layer effects from a layer: Right-click (Control+click on a Mac) the layer and then choose Clear Layer Style from the context- sensitive menu.
EAN: 2147483647
Pages: 221
- Step 1.2 Install SSH Windows Clients to Access Remote Machines Securely
- Step 3.3 Use WinSCP as a Graphical Replacement for FTP and RCP
- Step 4.1 Authentication with Public Keys
- Step 5.2 Troubleshooting Common OpenSSH Errors/Problems
- Step 6.2 Using Port Forwarding Within PuTTY to Read Your E-mail Securely