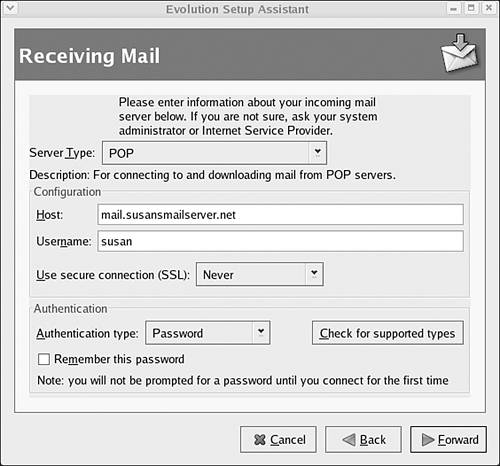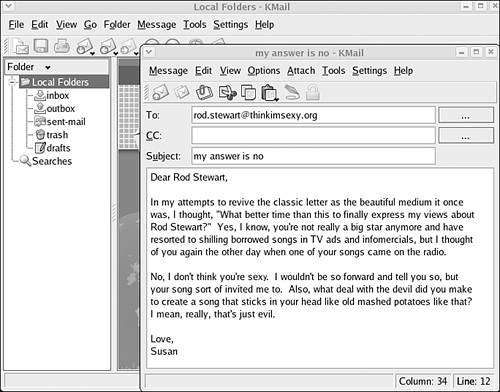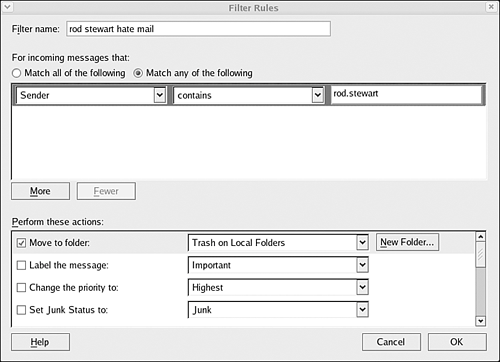| Oh, e-mail, we alternately love and hate you. We love receiving nice messages from friends and family. We love the efficiency provided by e-mail in office environments. We hate the chain letters forwarded to us by unthinking relatives. We hate the spam that has threatened to take over e-mail. We hate getting bad news. Let's not shoot the messengeror, in this case, the e-mail programfor the sins of the medium. E-mail is one of the two main things people want to do with a computer, the other being surfing for porner, I mean, surfing on the Web. Linux has always had a great lineup of e-mail programs. Even back in the days when the most popular e-mail programs for Linux were text-only affairs that ran in the terminal, you could count on those programs having good features and clean functioning. Now in our GUI Linux desktop world, we have much prettier options for our e-mail programs, but they remain full of good features and clean design. Evolution
The first thing to say about Evolution is this: If you like Microsoft Outlook, you will like Evolution. The program mimics the look and functionality of Outlook wherever it can. Evolution has all the personal information management (PIM) elements of Outlook, but we are interested in just the mail right now (see Topic 7, "Schedules, Contacts, and Tasks," for more on the other components of Evolution). Evolution is currently the most widely used e-mail program in Linux (see Figure 6.1). The e-mail component of the program doesn't have a lot of innovative features, but it does include features that make the program the best solution for businesses and busy people. Evolution does everything a mail client should, with support for multiple e-mail accounts, great organizing tools, mail filtering, POP and IMAP accounts, address recognition, and the capability to import mail from other e-mail programs. Figure 6.1. Evolution's mail component.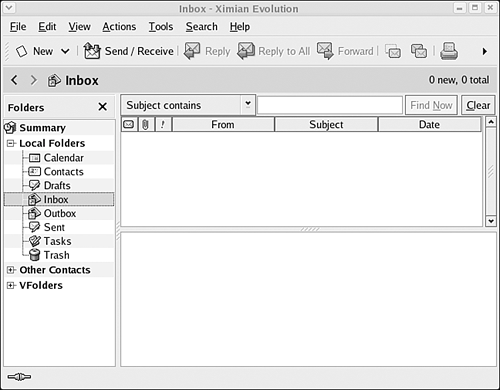 The look of Evolution has many layers, as Figure 6.1 shows. There is a menu, a toolbar, a shortcut bar along the left side, a main content area, a status bar at the bottom, and an option for viewing a folder bar. You can use the shortcut bar to get to the mail component by clicking the Inbox button. Add the folder bar to your view, a must when using e-mail in Evolution, by going to View > Folder Bar in the menu. Your folder list contains links to other components of Evolution in addition to your mail folders. In the upper-right side, you have a place for your message list; there is a preview pane in the lower right. If you will be using Evolution only for e-mail, turning off the shortcut bar (View > Shortcut Bar) will save screen real estate so you have more room for your mail list and preview pane. Evolution is a complex program with lots of features, but a couple features are uniquely different from other Linux e-mail programs. Business users will appreciate Evolution's capability to work with Microsoft Exchange servers. Evolution can also sync mail to your handheld PDA computer. vFolders are an interesting feature that enables you to organize your mail in virtual folders by defining filter rules for the views; the messages do not physically need to move to another folder to be included in a vFolder. Setting Up an AccountA wizard starts the first time you open Evolution so that you can set up a mail account. You will need to know your e-mail address, your mail account type, your incoming and outgoing mail server addresses, your username, and your password to set up a mail account. To get back to add multiple accounts or edit an account's settings, go to Tools > Settings > Mail Accounts. Reading E-mailWhen you have an account set up, click the Send/Receive button on the toolbar to fetch your mail. When you see messages in the list, just click one to highlight it. The message displays in the preview pane below. Sending E-mailThe New button on the toolbar brings up the message-composing window. You can send plain-text or HTML e-mails. If you use the text-formatting buttons to bold text or change fonts, the e-mail will be sent as an HTML message. Complete the address that you want to send the e-mail to. If you have addresses in your address book, Evolution tries to autocomplete the address as you type. Add a subject, type your message, and click Send. There are also easy options for adding attachments and saving messages as drafts. Filtering SpamThere isn't a specific spam-filtering tool in Evolution. You need to create rules yourself to try to filter the good from the bad. You can create filters by going to Tools > Filters.
KMail
Unlike Evolution, KMail is just an e-mail client. I like programs that just do one thing and do their one thing well. KMail is just such a program. The KDE personal information management suite, Kontact, brings KMail into its wrapper program to create something more like Evolution, but you can still open and work with KMail on its own. KMail is a well-rounded e-mail program that has all the features you would expect, including support for POP3 and IMAP accounts, encrypted e-mail, and good mail filtering. With KMail, you can also use multiple identities and multiple mail accounts. KMail lets you filter messages on the server to avoid downloading certain attachments or spam and supports displaying HTML e-mail messages. Both the interface of KMail and its features keep to basics (see Figure 6.3). You have your mailboxes, folders, and listed accounts displayed in a column on the left, with your listed messages and a preview window on the right. The toolbar buttons are well labeled and easy to figure out. Simply highlight a mailbox or folder to view its contents, and then highlight a message to read it. The composer window allows for sending either plain-text or HTML messages and includes a few options for formatting text. Figure 6.3. The KMail interface.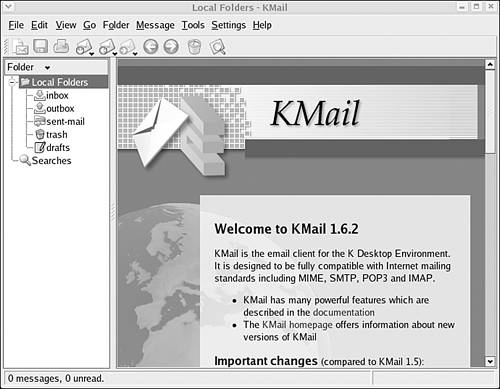 KMail is simple but also sports some strong and unique features. The mail importing supports pulling in stored mail from Outlook Express, Netscape, Thunderbird, Eudora, and others. You just need to make sure that the format of the exported mailboxes from your old e-mail client matches up with a format that KMail will import, such as mbox and maildir mailboxes. One unique feature in KMail is the capability to bounce back mail to a sender, simulating a nonexistent e-mail address. This is great for spam because you can get your address off the lists of some spammers if they think the address doesn't work. Setting Up an AccountThe first time you start KMail, the Identity wizard starts, but you can also go to Settings > Configure KMail in the menu to open the configuration window and go to the Identities section. Stepping through the wizard is easy. You need to know your e-mail address, your mail account type, your incoming and outgoing mail server addresses, your username, and your password. To set up multiple addresses or identities, open the configuration dialog box from the menu and add them with the New button. Reading E-mailWhen your account is set up, you can retrieve your new mail by clicking the Check Mail button on the toolbar or by going to File > Check Mail. Highlight a message in the list to read the message in the preview window. Sending E-mailSelect the New Message icon on the toolbar or choose File > New Message from the menu. The new message composer window pops up. This will look familiar if you have used any other e-mail program. Just fill out the address to send the message to, compose the message, and click Send, or you can choose to save your message as a draft to finish later. Filtering SpamThe internal filtering tools in KMail are robust but are not necessarily specific to spam. Whereas other e-mail programs try to flag suspected spam messages for you, in KMail, you have to set up those filters yourself. Go to Tools > Create Filter to get started.
Mozilla Thunderbird
Just as Mozilla Firebird is the smaller, lighter version of Mozilla's browser, Mozilla Thunderbird (see Figure 6.5) is the junior version of Mozilla Mail. Thunderbird is more basic and faster than its Mozilla Mail parent. You will find all the e-mail features you need and expect, including support for POP and IMAP accounts, multiple accounts, spell checking, encrypted mail, filters, an address book, and good importing tools to bring in mail from your previous e-mail program. Thunderbird adds a flexibility that is unmatched in other popular e-mail programs with its use of extensions. The extensions feature is similar to the extensions in Firefox. You can download and install small add-on programs to add specific functionality to Thunderbird through the extensions dialog box, accessed through Tools > Extensions. Figure 6.5. Mozilla Thunderbird.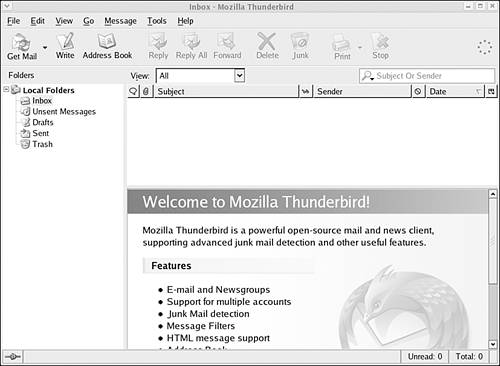 There isn't anything startling in the layout of Thunderbird. There is a left side column of folders and accounts, an upper-right message list area, and a lower-right preview pane. Thunderbird does, however, give you layout choices in the preferences, as well as the capability to customize the toolbar. You can go through the preferences by going to Tools > Options. Themes for Thunderbird also change the icon set; these are accessible from the menu at Tools > Themes.
Setting Up an AccountYou are prompted to go through an account setup wizard the first time you open Thunderbird. You can also access account settings and add multiple accounts at Tools > Account Settings. In the Account Settings dialog box, you can highlight an account in the list on the left to see its settings on the right. Use the Add Account button to create a new account. Reading E-mailWith your account set, just click the Get Mail button on the toolbar to fetch mail from the server. Depending on which layout choice you picked, the location of your folder list, message list, and preview pane might differ. To read mail, highlight the Inbox or folder you want in the folder list, and then click the message to show the message contents in the preview pane. Sending E-mailThe Write button on the toolbar opens the composer dialog box. A few text-formatting options are available, but keep in mind that using them changes your message into an HTML message. Although most people now have e-mail clients that can read HTML messages, they are still usually unnecessary. Complete the address in the To field for the message recipient, type your message below, and click Send when you are ready. You can attach files with the Attach button. The Contacts button accesses Thunderbird's built-in address book. If you need to save the message as a draft, use the Save button. Filtering SpamJunk mail filtering is one of the best features in Thunderbird. On your toolbar is a Junk button. Thunderbird automatically labels e-mails that it suspects of being spam. If the program misses a spam, highlight the message and click the Junk button to mark it as spam. If Thunderbird incorrectly marks a message as spam, the Junk button turns to saying Not Junk when you highlight the message so that you can mark it as not spam. Thunderbird learns from the mail you receive and the messages you mark. As you use Thunderbird more, you can adjust the Junk Mail preferences at Tools > Junk Mail Controls.
|
EAN: 2147483647
Pages: 141