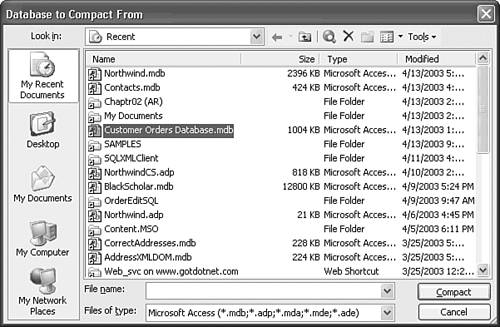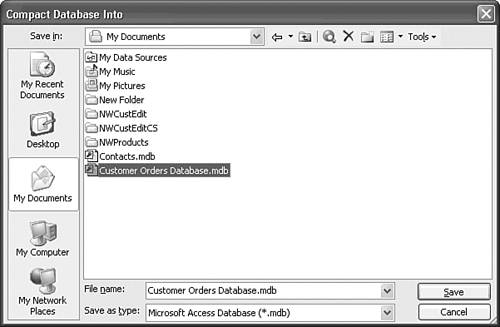Using the Database Utilities
| Access 2003 offers the following seven utility functions, which you access by choosing Tools, Database Utilities:
If you select one of the utility operations described in the following sections when you don't already have a database open, the operation involves two dialogs. In the first dialog, you select the database in which Access is to perform the operation; in the second dialog, you type the name of the file that the operation is to create. Default file names for new files are Db#.mdb, where # is a sequential number, beginning with 1, assigned by Access. Compacting and Repairing DatabasesAfter you make numerous additions and changes to objects within a database file especially additions and deletions of large amounts of data in tables the database file can become disorganized. When you delete a record, you don't automatically regain the space in the file that the deleted data occupied. You must compact the database to optimize its file size and the organization of data within the tables that the file contains. When you pack an Access file, you regain space only in 32KB increments. To compact the current database, do the following:
When Access finishes compacting the database, it opens the database and returns you to the Database window. Your compacted database is stored with the same name it had before you compacted it. If you want, you also can compact a database and save the compacted database in a different database file by following these steps:
Access then creates a compacted and repaired version of the file. The progress of the compaction is shown in a blue bar in the status bar. If you decide to use the same filename, the new file replaces the source file after compaction. Caution If the compaction process fails, your database might be damaged. Databases damaged in the compaction process are unlikely to be repairable. So, you should not use the preceding process to compact the database into a new database with the same name. Do so only after backing up your database by copying it with a different name in the same folder or with its original name in a different folder. A database can become corrupted as the result of the following problems:
Occasionally, a file might become corrupted without Access detecting the problem. This lack of detection occurs most frequently with corrupted indexes. If Access or your application behaves strangely when you open an existing database and display its contents, try compacting and repairing the database. Periodically compacting and repairing production database files usually is the duty of the database administrator in a multiuser environment, typically in relation to backup operations. You should back up your existing file on disk or tape before creating a compacted version. When you're developing an Access 200x database, you should compact and repair the database frequently. Access 200x databases that are not compacted grow in size much more rapidly during modification than with Access 97 and earlier versions. Tip To compact the current database automatically each time you close it, choose Tools, Options, click the General tab of the Options dialog, and mark the Compact on Close check box of the General page. Access 2000 added the automatic compaction option. Converting Databases to Access 2002 FormatTo convert prior Access version .mdb database files, .MDA library files created with Access 1.x or Access 2.0, and .mda library files created with Access 95 or 97 to the new database format of Access 2002, close any open database. Choose Tools, Database Utilities, Convert Database, To Access 2002 File Format. The process of converting database files from earlier versions of Access database formats to that of Access 2000 or 2002 is almost identical to the second file-compaction process described in the preceding section. The only difference that you'll notice is that the names of the dialogs are Database to Convert From and Database to Convert Into. Chapter 32, "Upgrading Access 97 and 2000/2002 Applications to Access 2003," covers this conversion process in detail. Note
Converting Databases to Access 97 FormatTo convert Access 200x data .mdb files to Access 97 format, open the Access 2000 database that you want to convert and then choose Tools, Database Utilities, Convert Database, To Access 97 File Format. Access displays the Convert Database Into dialog. In the File Name text box, type the file name to convert into and then click the Save button. Tip You must have a copy of the Access 97 object libraries on the machine on which you perform the version downgrade, and the libraries must be registered. The easiest way to accomplish this is to install Access 97 on your computer. You can convert most data-only .mdb files to Access 97 format. Conversion of application objects is likely to result in conversion errors, which can be difficult to fix. Creating .mde FilesAn .mde file is a special version of an Access .mdb file. In an .mde file, all VBA code is stored only in compiled format, and the program source code for that database is unavailable. Also, users can no longer modify forms, reports, queries, or tables stored in that database, although those objects can be exported to other databases. Typically, .mde databases are used to create libraries of add-in wizards; create custom database applications intended for commercial or in-house distribution; and provide templates for forms, reports, queries, and other objects for use in other databases. You can convert any Access 2002 .mdb database to an .mde file by choosing Tools, Database Utilities, Make MDE File. You must covert files in Access 2000 format to 2002 format to enable the Make MDE File choice. It's uncommon to convert a single-file .mdb to .mde format; .mde files are intended to protect application objects, not data objects. If you have a database open at the time you select this command, Access assumes that you want to save the current open database as an .mde file and immediately displays a Save MDE As dialog. This dialog is essentially the same as any Save As dialog. Tip Access 2000 users can't open an .mde file created from an Access 2002 .mda file. If your secured application must support Access 2000 users, use Access 2000 to create the .mde file. If you choose Tools, Database Utilities, Make MDE File when no database is open, Access first displays a Database to Save as MDE dialog. Use this dialog to select the .mdb database file that you want to convert to an .mde file. Tip Be sure to save an archive copy of any .mda file you convert to .mde format on a removable disk, and store the archive copy in a safe place. The copy you make in .mde format is permanently altered; you can't restore an .mdb from an .mde file. |
EAN: 2147483647
Pages: 417