| You can set about 100 options that establish the default settings for Access. (But you aren't likely to want to change default options until you're more familiar with Access 2003.) This book is a reference as well as a tutorial guide, and options are a basic element of Access's overall structure, so this section explains how to change these settings. Note The Options dialog discussed in this chapter corresponds to the options available using Jet databases and not the Microsoft SQL Server 2000 Desktop Engine (MSDE) used by Access data projects (ADP). See Chapter 20, "Exploring Access Data Projects and SQL Server 2000," for more information on ADP.
You set defaults by choosing Tools, Options to open the Options properties dialog (see Figure 3.12). The options you set on the View, General, Edit/Find, Keyboard, International, and Spelling pages apply to the system as a whole. The Datasheet and Tables/Queries options apply to tables and queries in Datasheet and Design views, respectively. Forms/Reports and Pages options apply to Design view only. Advanced options apply mainly to multiuser database performance. Note If you're familiar with early Access versions, you might notice the absence of the Module options page. Access 2003 uses the VBA Integrated Design Environment (IDE), so the Module options are found by choosing Tools, Options in the IDE. Using the IDE is one of the subjects of Chapter 27, "Learning Visual Basic for Applications."
Figure 3.12. The View page of the Options properties dialog sets global option values that apply to all databases you open in Access 2003. 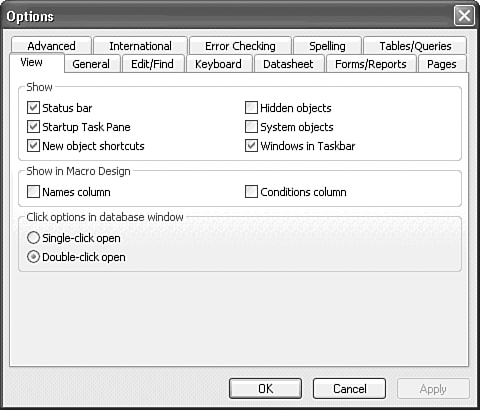 Most settings are option buttons and check boxes, although many other items require multiple-choice entries that you select from drop-down lists. In some cases, you must type a specific value from the keyboard. After you complete your changes, click OK to close the properties dialog to save your changes. If you decide not to implement your changes, click Cancel to exit without making any changes. The next few sections and their tables summarize options that affect Access as a whole and those options that affect viewing and printing data in Datasheet view. Access 2003 uses the Windows Registry to store all default properties for displaying and printing the contents of tables, queries, forms, reports, and modules for each user of Access. View Options The View options, as described in Table 3.6, apply to all databases you open. The "Function" column describes the effect of marking a check box or selecting an option. Table 3.6. View Options for the Access SystemOption | Function |
|---|
Show Group | Status Bar | Displays the status bar at the bottom of the Access application window (marked by default) | Startup Task Pane | Displays the New File page of the task pane whenever you start Access (marked by default) | New Object Shortcuts | Displays shortcuts for the creation of new objects in the Database window (marked by default) | Hidden Objects | Displays hidden objects in the Database window | System Objects | Displays system objects in the Database window | Windows in Taskbar | Causes the Database window and each open window to display as an icon in the Windows Taskbar (marked by default) | Show in Macro Design Group | Names Column | Displays the Names column in new macros | Conditions Column | Displays the Conditions column in new macros | Click Options in Database Window Group | Single-click Open | Lets you open a database object with a single click instead of the conventional double-click | Double-click Open | Requires a double-click to open a database object (the default option) |
General Options General options also apply to Access as a whole (see Figure 3.13 and Table 3.7). The settings that you make on the General options page apply to any new objects that you create (tables, forms, and reports) but don't retroactively affect existing objects. For example, changing the print margins on the General page affects reports that you create subsequently, but not any existing reports. To change the print margins of existing objects, you must change each object's individual printing settings in Design view. Figure 3.13. The General page includes default printing margins, date formats and Name Autocorrect option settings. In this example, the Default Database Folder has been changed to ...\Microsoft Office\Office11\Samples. 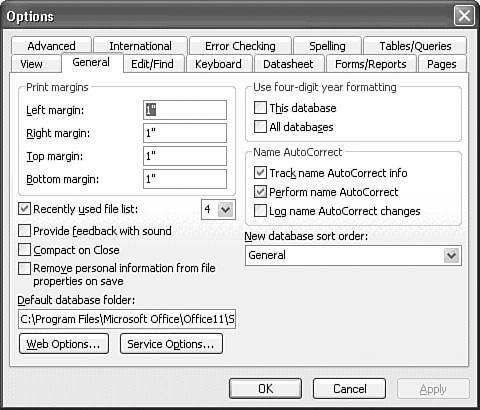 Table 3.7. General Options for the Access SystemOption | Function |
|---|
Print Margins Group |
|---|
Left Margin | Establishes the default left margin. | Top Margin | Establishes the default top margin. | Right Margin | Establishes the default right margin. | Bottom Margin | Establishes the default bottom margin. | Use Four-Digit Year Formatting Group |
|---|
This Database | Applies four-digit year formatting to all Date/Time fields in the current database. | All Databases | Applies four-digit year formatting to all Date/Time fields in every database you open. | Name AutoCorrect Group |
|---|
Track Name AutoCorrect Info | If marked, Access stores information it needs to correct errors caused by renaming database objects. Access only tracks, but does not correct immediately unless Perform Name AutoCorrect is marked. | Perform Name AutoCorrect | If marked, Access repairs naming errors immediately as the name changes occur. | Log Name AutoCorrect Changes | If marked, Access records in the AutoCorrectLog table the changes made to the database to repair naming errors | Individual Settings |
|---|
Recently Used File List | If marked, Access maintains a list on the File menu of recently opened databases. The default number of files tracked is four, but this setting can be changed by selecting a number from the list. | Provide Feedback with Sound | If marked, Access generates sound through WAV files to accompany various tasks with Sound. | Compact on Close | If marked, Access automatically compacts and repairs your database, if needed, when you close Access. | Default Database Folder | Changes the default folder for the Open Database dialog. The default folder is the Access working folder, indicated by a period. |  Remove Personal Information from This File Remove Personal Information from This File
| Removes property values relating to individuals, such as Author and Manager, from the text boxes of the Properties dialog for the database. | New Database Sort Order | Sets the alphabetical sort order used for new databases. You can change the sort order for an existing database by selecting a different sort-order setting and then compacting the data base by choosing Tools, Database Utilities, Compact and Repair Database. |  Web Options Web Options
| Clicking this button opens the Web Options dialog. | Web Options Dialog General Appearance Group |
|---|
Hyperlink Color | Selects the color for hyperlink text that has not been viewed since you opened the database. | Followed Hyperlink Color | Selects the color for hyperlink text that has been viewed since you opened the database. | Underline Hyperlink | If marked, Access displays hyperlink text with an underline. |  Service Options Service Options
| Clicking this button opens the Web Options dialog. | Service Options Dialog Categories |
|---|
 Online Content Online Content
| Lets you set the conditions under which Access connects to Microsoft's Office Web site to obtain additional help or download Access templates. |  Privacy Settings Privacy Settings
| Controls your participation in Microsoft's Customer Experience Improvement Program, which collects data about your computer hardware and your use of Access 2003. |  Shared Workspace Shared Workspace
| Controls how Access responds when you link tables from SharePoint Team Services sites and other users update the information. Also determines behavior of Net Meeting shared workspaces. |
Margins usually are expressed in inches. If you're using an international version of Access, margin settings are in centimeters. You also can specify margin settings in twips, the default measurement of Windows and Visual Basic for Applications. A twip is 1/20 of a printer's point. A point is 1/72 inch, so a twip is 1/1,440 inch. The 1-inch default margins are arbitrary; you might want to reset them to your preference before printing any forms or reports of your own. Refer to the printer's manual to determine the maximum printable area; the printable area determines the minimum margins that you can use. Apart from the printing margins, the General option you're most likely to want to change is the default database folder. When you create your own databases, you should store them in a folder dedicated to databases to simplify backup operations. Use My Documents only if the folder is redirected to a server or you have a server-stored user profile, and the server is backed up nightly. Edit/Find Options The Edit/Find options affect the behavior of Access's Find feature for tables in either Form view or Datasheet view and when working with VBA code in a module (see Figure 3.14). Table 3.8 summarizes the Edit/Find options and their effects. The options in the Default Find/Replace Behavior group determine the default searching method for the Edit menu's Find and Replace commands. The options in the Confirm group determine which actions Access asks the user to confirm. The final option group in the Edit/Find options page is the Filter by Form Defaults for the current database. These options don't actually affect Access itself, but affect the defaults for the open database. Figure 3.14. The Edit/Find page determines settings for find, find and replace, and filter by form operations. You also specify whether to confirm object and record deletion, and action query execution on this page. 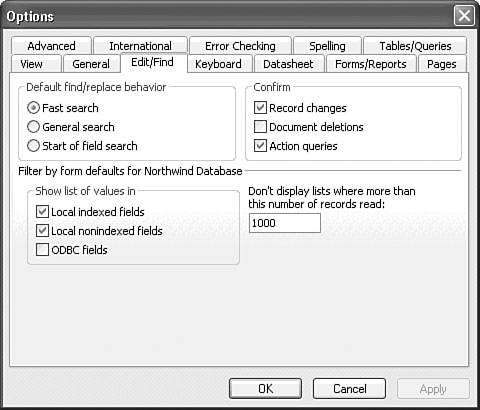 Table 3.8. Edit/Find Options for the Access SystemOption | Function |
|---|
Default Find/Replace Behavior Group |
|---|
Fast Search | Sets the default search method to search in the current field and to match the whole field | General Search | Sets the default search method to search in all fields, matching any part of a field | Start of Field Search | Causes the default search method to search the current field, matching only the beginning of the field | Confirm Group |
|---|
Record Changes | Causes Access to request confirmation of any changes that you make to a record | Document Deletions | Causes Access to confirm document (table, query, form, page, or report) deletions | Action Queries | Causes Access to confirm an action query (such as adding or deleting records) before executing the query | Show List of Values Group |
|---|
Local Indexed Fields | Includes indexed fields of Jet databases in the list of values that you can use when setting filter-by-form criteria | Local Non-Indexed | Includes non-indexed fields of Jet databases in the list of values that you can use when setting filter-by-form criteria | ODBC Fields | Includes fields from remote tables connected by ODBC in the lists of values that you can use when setting filter-by-form criteria | Individual Setting |
|---|
Don't Display Lists | Prohibits the display of filter values Where More Than This whenever the number of items in More Number of Records Read Than This list exceeds the specified number of Records Read |
Keyboard Options Keyboard options are especially important if you're accustomed to a particular type of arrow-key behavior. You probably will want to change keyboard options more than you will change any other options. You alter Keyboard options primarily to expedite keyboard entry of data in Table Datasheet view, so Keyboard options are one of the subjects of Chapter 6, "Entering, Editing, and Validating Jet Table Data." Defaults for Datasheet View You use Datasheet view options to customize the display of all query datasheets and new and existing table and new form datasheets (see Table 3.9). As with printing options, to change the display format of existing table and form datasheets, you must edit the appropriate properties of the table or form in Design view. The Datasheet view options that you set don't apply to forms and reports created with Access wizards. Each wizard has its own set of default values. The options in the Default Colors group set the background and foreground colors for text displayed in Datasheet view, whereas the Default Font group's options determine the typeface and text size. The Default Gridlines Showing options determine which gridlines (if any) Access displays in Datasheet view. Finally, the Default Cell Effect options let you select a default style for datasheet cells. Table 3.9. Options for Datasheet ViewsOption | Function |
|---|
Default Colors Group |
|---|
Font | Displays a drop-down list from which you can select the color of the text in new tables, queries, and forms. Access's default font color is black. | Background | Lets you select the background color of cells in Datasheet view. Access's default background color is white. | Gridlines | Lets you select the color of the gridlines displayed in Datasheet view. Access's default gridline color is silver (medium gray). | Default Font Group |
|---|
Font | Displays a drop-down list from which you can select the typeface that Access uses to display text in Datasheet view. Access's default font is Arial. | Weight | Displays a drop-down list from which you can select the weight of the text characters displayed in Datasheet view. You can select Normal (the default), Thin, Extra Light, Medium, Semi-bold, Bold, Extra Bold, or Heavy. | Size | Lets you select the default font size, in points. Access's default font size for Datasheet view is 10 points. | Italic | If selected, displays all datasheet text in italic. | Underline | If selected, displays all datasheet text with a single underline. | Default Gridlines Showing Group |
|---|
Horizontal | If selected, displays horizontal gridlines (that is, gridlines between rows) in Datasheet view. By default, this option and the Vertical Gridlines option are turned on. | Vertical | If selected, displays vertical gridlines (that is, gridlines between columns) in Datasheet view. You can display vertical and horizontal gridlines by combining the Vertical Gridlines option with the Horizontal Gridlines option. | Default Column Width | Specifies the default column width in inches. Access's default value for this text box setting is 1 inch. | Default Cell Effect Group |
|---|
Flat | When selected, displays a data cell as a "flat" cell that is, the cell has no special shading. | Raised | When selected, adds shadow effects to each data cell so that the cell appears to be raised above the surface of the screen, like a command button. | Sunken | When selected, adds shadow effects to each data cell so that the cell appears to be sunken below the surface of the screen. | Individual Settings |
|---|
Show Animations | If selected, displays animated cursors and other animation effects. If you have a slow computer, you'll probably want to turn off this option to improve Access's operating speed slightly. | Show Smart Tags on Datasheets | If selected, enables display of the Smart Tags you specify on a table or query datasheet. |
 | Tables/Queries, Forms/Reports, and Pages options are discussed in the chapters that cover the subject of the particular option category. Chapter 14, "Creating and Using Access Forms," describes Access 2003's new Error Checking feature for forms. International options handle right-to-left languages, such as Arabic, and East Asian calendars, and are beyond the scope of this book. Options related to multiuser, DDE, and ODBC features are described in more detail in the chapters devoted to those special topics. |
Spelling Options The Spelling options page is identical to Excel 2003's and is a subset of Word 2003's Spelling and Grammar options page. Spelling options are similar in all Office System 2003 members and there are no Access-specific spelling features.  | AutoCorrect smart tags appear by default when you type a combination of characters in the AutoCorrect list during data entry in table Datasheet view and text and combo boxes of forms. You can turn AutoCorrect smart tags (but not the AutoCorrect function) off by clicking the AutoCorrect smart tag, choosing Control AutoCorrect Options to open the AutoCorrect dialog, and clearing the Show AutoCorrect Options Buttons check box. You also can display the AutoCorrect Options dialog by clicking a button on the Spelling Options page. Forms have an AllowAutoCorrect property that lets you disable the AutoCorrect feature in text and combo box entries. |
Error Checking Options  | Error Checking options determine the behavior of Access 2003's new smart tags that appear when Access encounters any of four common form design errors unassociated labels and controls, keyboard shortcut conflicts, invalid control properties, and certain report errors. |
 For more information on error checking smart tags, see "Understanding the Role of Access Forms and Controls," p. 520. For more information on error checking smart tags, see "Understanding the Role of Access Forms and Controls," p. 520.
Advanced Options  | The only option on the Advanced page of interest to beginning Access users is the setting of the Default File Format list. By default, Access 2003 creates and saves database files in Access 2000 format for backward compatibility. If you're designing multiuser front-end applications for users who don't have Access 2003 or 2002 installed, you must continue to use Access 2000 format. Otherwise, you can specify Access 2002 format for new databases, but there is little incentive for doing so. The benefits of the new format accrue only to large database front ends with many complex forms and reports. |
The Advanced page also has options that affect multiuser operations, DDE linking and updating, and tables attached by the ODBC feature of the Jet 4.0 database engine. The default values for the other options on the Advanced page are satisfactory for single-user and almost all multiuser applications. |
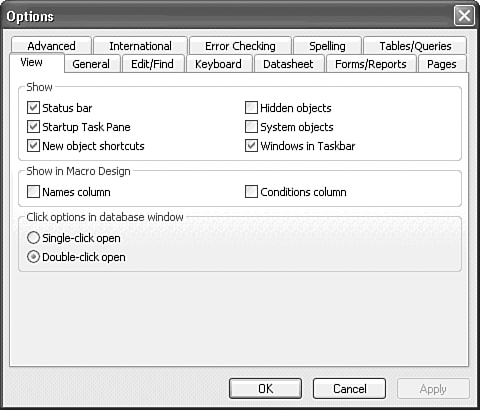
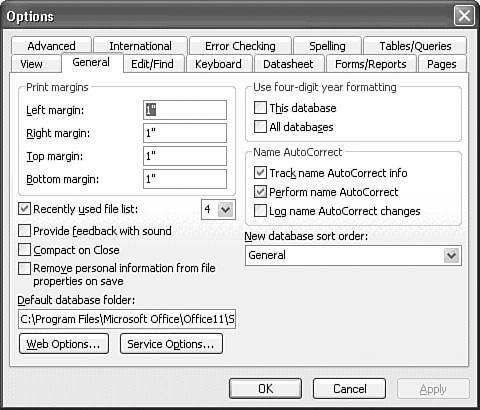
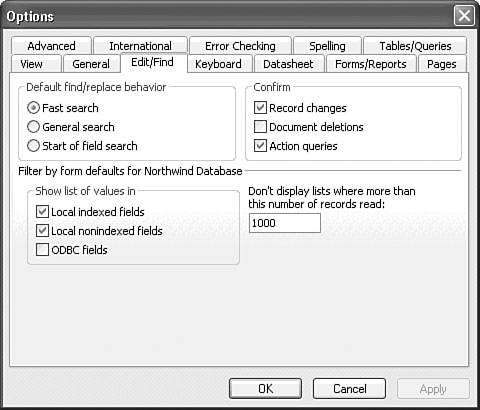
 For more information on error checking smart tags,
For more information on error checking smart tags,