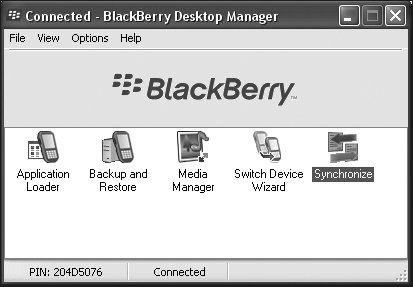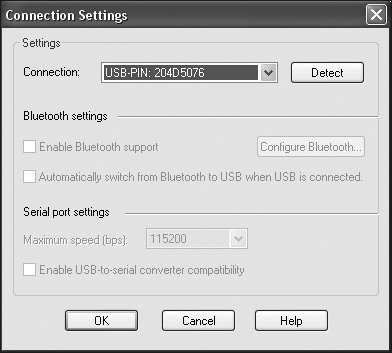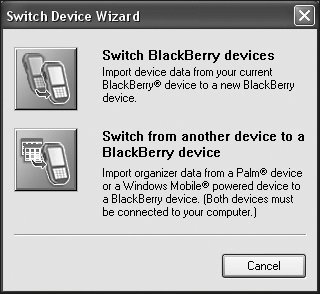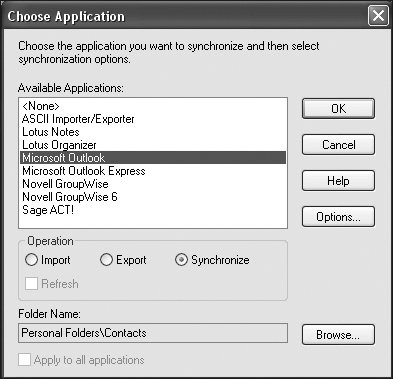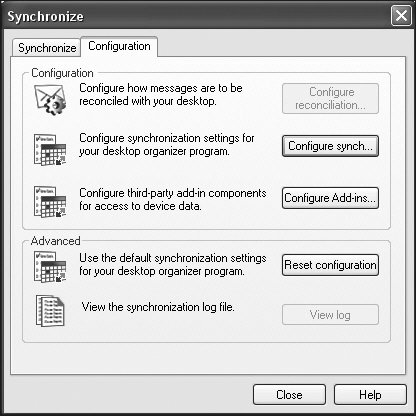Connecting to Your Computer
| The Pearl comes with a BlackBerry User Tools CD for Windows-based computers. This disc includes the software you need to transfer various files to and from your computer, as well as to synchronize various bits of information from your Windows/Microsoft applications, such as your Address Book, Calendar, Memo Pad, and Tasks. This connection is made possible (and easy) by a simple USB cable that connects from the power/USB port on your Pearl to a standard USB port on your computer. Getting connected is a snap. Simply insert the CD-ROM into your CD-ROM drive. The disc autoruns and brings up the install menu automatically. By choosing the first option in the menuBlackBerry Desktop Manager Softwareyou initiate the installation of BlackBerry Desktop Manager, which includes five pieces of software for managing your Pearl through your PC (Figure 2.2). Figure 2.2. The BlackBerry Desktop Manager software window after installation and connection When the software is installed, connect the USB cable to your Pearl; then plug the USB cable into your PC. When everything is connected, run the BlackBerry Desktop Manager software. (To do this, double-click the icon that was placed on your desktop during installation.) Choose Options > Connection Settings to open the Connection Settings dialog box (Figure 2.3); then choose the USB connection. Figure 2.3. The Connection Settings dialog box has options for both serial-port connections and Bluetooth connections
You can also connect to your Pearl via a USB-to-serial cable converter or via Bluetooth wireless, both of which are also available in the Connection Settings dialog box. Ultimately, however, the USB connection method is easiest, because nearly all computers have USB connections and the BlackBerry comes with a USB cable. The five pieces of software available in Desktop Manager are Application Loader, Backup and Restore, Media Manager, Switch Device Wizard, and Synchronize. These programs are examined in the following sections. Application Loader Application Loader is designed to help you manage the software that's on your BlackBerry Pearl. Although some software, such as games, can be downloaded directly onto your Pearl, other pieces of software need to be placed on the Pearl via Application Loader. Running Application Loader allows you to see exactly what extraneous software you have on your Pearl and just how much space it's taking up. If your Pearl has become overloaded with downloaded software, and you are running out of space for pictures or ringtones, you can use this software to remove (either temporarily or permanently) whichever extra piece of software you desire. Initially, only the OZ Instant Messaging software, Sudoku, and any extra games you've added can be removed (Figure 2.4). Figure 2.4. Application Loader allows you to add software to and subtract software from your Pearl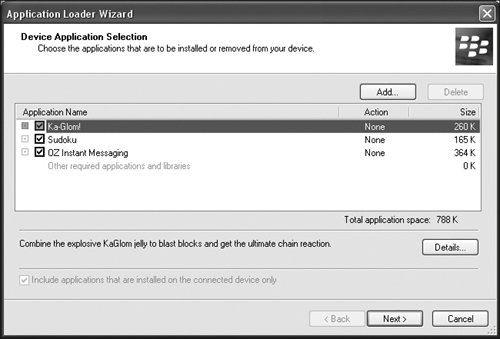 The other key use for Application Loader is to install newer versions and updates of the basic BlackBerry applications on your Pearl. If the Calendar software or email client needs to be upgraded, for example, you would follow these steps:
Likewise, if a new and exciting piece of software that adds functionality to the Pearl comes along, Application Loader is the one and only tool for adding the new software with ease. Backup and Restore Backup and Restore (Figure 2.5) allows you to ensure that your device database is backed up properly at all times. You can set the backup to occur manually, or you can tell it to happen every time you connect the Pearl to the PC. The number of databases backed up is truly impressive, covering everything from text messages to Voice Activated Dialing data and your phone-call logs. Backup and Restore makes sure that all the settings and key data points that make your Pearl distinctly yours are saved on your PC, so that a loss or catastrophic bit of damage to the Pearl can be reversed quickly; you won't have to retweak your little baby to get back to the point of bliss it took you weeks to reach as you learned the nuances of the Pearl's systems. Figure 2.5. You can choose which parts of the Pearl's massive databases you want to ensure are saved. Ultimately, saving them all is prudent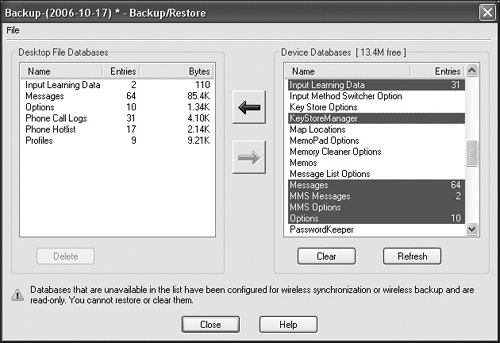 Media Manager Media Manager is designed specifically for moving media files between your computer and the Pearl. When you open Media Manager, you initially see a two-sided window, with computer files on the left side and Device Memory (for the Pearl) on the right side, as shown in Figure 2.6. When you double-click Device Memory, you see two separate folders: one for pictures and one for ringtones. Figure 2.6. Media Manager is the best tool for getting pictures and music on and off your BlackBerry There are quite a few obvious reasons why the Media Manager is perhaps the most important piece of software in the Desktop Manager suite of programs. If you have taken a large number of pictures with the Pearl, for example, and you'd like to move them en masse to your computer, Media Manager can do it in a matter of seconds. The same thing goes for music. If you have some cool ringtones or MP3 files (music or even audiobooks) that you'd like to have on your Pearl, you can move them over with a click of the mouse. Moving files on or off the Pearl involves nothing more than selecting the file in one window and then clicking the arrow in the middle that moves the file in the direction you want (either on or off the Pearl or PC).
Switch Device Wizard Perhaps the least used of the utilities in BlackBerry Desktop Manager, the Switch Device Wizard allows you to switch information between BlackBerries and even Palm and Windows Mobile devices (Figure 2.10). If an owner of another BlackBerry device wants to upgrade to a BlackBerry Pearl, for example, the Switch Device Wizard ensures that the transfer between devices goes smoothly. Figure 2.10. The Switch Device Wizard isn't used often, but if you're upgrading from another type of phone or an older BlackBerry, it's very handy Synchronize Synchronize allows you to synchronize the Pearl with several standard Microsoft programs on your Windows PC. The four main pieces of software that you can synchronize with are the Address Book, Calendar, Memo Pad, and Task portions of Microsoft Outlook and Outlook Express. You also can synchronize other programs with the Pearl (Figure 2.11), including Lotus Notes, Lotus Organizer, Novell GroupWise, and Sage ACT!. Figure 2.11. You don't have to be married to Microsoft Outlook. You can synchronize other programs with the Pearl Ultimately, Synchronize is a piece of software that very smartly allows you to keep your basic contact information synchronized between your PC and your Pearl. The synchronization of email is different and handled beautifully by the BlackBerry email client, so you need not worry about that here. For data synchronization, however, you can tweak plenty of settings and parameters to ensure that your data is kept up to date in both locations accurately (Figure 2.12). Figure 2.12. The Synchronize utility has plenty of configuration options |
EAN: 2147483647
Pages: 67
- The Second Wave ERP Market: An Australian Viewpoint
- Enterprise Application Integration: New Solutions for a Solved Problem or a Challenging Research Field?
- Context Management of ERP Processes in Virtual Communities
- Distributed Data Warehouse for Geo-spatial Services
- Data Mining for Business Process Reengineering