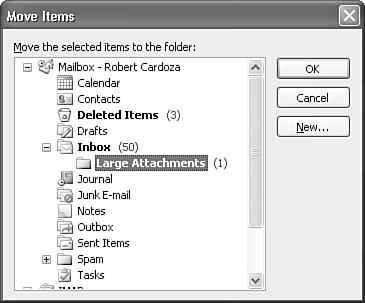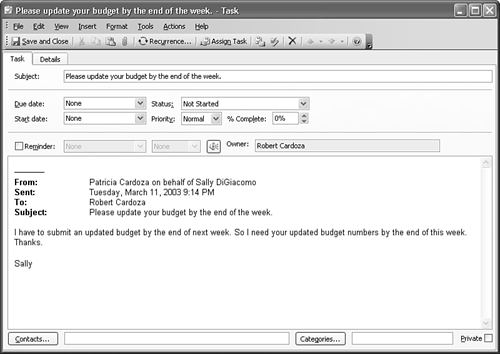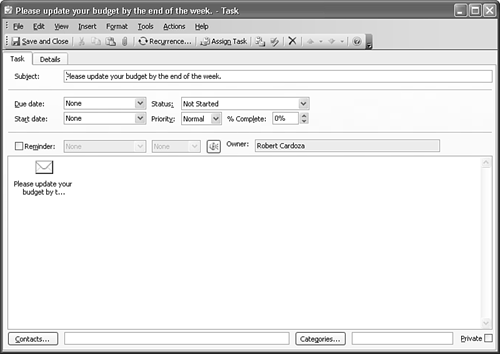Managing Data Within Folders
| Items within Outlook folders can be copied or moved from folder to folder to better organize and find information. Each Outlook folder is designed to hold only one type of item. You cannot copy a Task item to the Inbox and have it remain a Task item. Similarly, you cannot move a journal entry to the Calendar folder and preserve it as a journal entry. Moving or copying an item to a folder that isn't its default item type results in the item being changed to the default item type for that folder. That process is called AutoCreate. Copying and Moving Items Between FoldersIf you create new folders to manage your Outlook information, you'll probably need to move items to those folders in some manner. You can create rules to automatically move items based on specific criteria, but not all messages will meet predefined criteria. To copy or move items manually, choose from the following methods:
Dragging and dropping items is fairly straightforward. Display the folder list by selecting its icon in the Navigation Pane. Navigate to the folder containing the item in question and drag and drop the item to another folder. You can also drag and drop an item onto a folder name in the Navigation Pane to move the item to that folder. The default drag-and-drop action is to move the item to the destination folder. You cannot change this default behavior, but holding down the Ctrl key while dragging and dropping an item will copy the item rather than move it. To move an item using the context menu, use the following steps:
To copy an item to another folder, you must use the Edit menu as shown in the following steps.
You can also use any of the previously defined methods to move or copy multiple items. Simply navigate to the folder that contains the items you want to move or copy and use the Ctrl or Shift key to select multiple items. Then follow the steps you just learned to move or copy the items to their destination folder. One last way to move or copy items with similar properties is to use Outlook's Find utility to find a group of like items. Then use the Ctrl or Shift key to select all or some of the items and drag and drop the items to another folder.
Drag and Drop Items with AutoCreateOne of Outlook's most powerful features is the capability to create any type of item from another type of item. This is known as AutoCreate. Using AutoCreate, you can create an appointment from an email in as little as two or three mouse clicks. You can create a task from a note, an email from a task, or a journal entry from a meeting. AutoCreate takes over whenever you move or copy an item from one Outlook folder type to another. If you try to copy an email message to a Tasks folder, Outlook creates a task from that email message, as shown in Figure 3.28. Figure 3.28. A task created using AutoCreate contains the email as the task body.
NOTE If you drag a meeting request from your Inbox to the Tasks folder, Outlook creates a task with a due date of the date of the meeting. Outlook guesses that any tasks related to that meeting will have to be completed before the meeting. In addition to simply dragging and dropping an item to another folder type, you can use some of the advanced features of AutoCreate by using the right mouse button to drag and drop items. If you drag and drop an email to the Tasks folder using the right mouse button, you can choose from any of the following AutoCreate options.
The most common AutoCreate option is the default option, Copy Here as Task with Text. This leaves the original item intact and displays all details from the item in the newly created task. You can use AutoCreate with multiple items at once. Simply use the Ctrl or Shift key to select the items and use any other AutoCreate method. Copy Here with Attachment is particularly appropriate when working with multiple items because they'll all be attached to the newly created task item. The AutoCreate methods described earlier can be used with any type of source or destination folder. |
EAN: 2147483647
Pages: 426