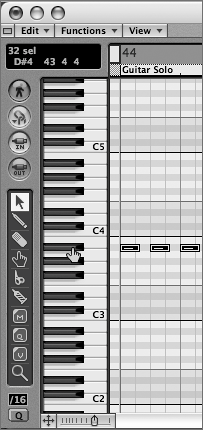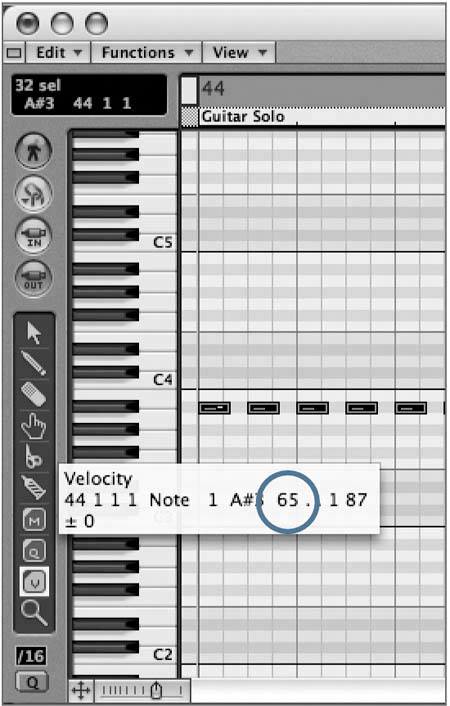| Let's continue developing the material by moving to a finer level of editing: working with individual MIDI events. While this can be done in any of the MIDI editors that Logic offers, the setup provided by Screenset 4 works particularly well for the quick selection and viewing of Region contents. In this section, you will extend and refine a percussion part, creating a musical performance from a static one. 1. | Use the Goto Next/Previous Marker key commands (the less-than and greater-than keys) to locate to the Guitar Solo section.
| 2. | In the Transport window, click the Cycle button (now located at the bottom of the screen) to toggle the cycle Region.
The cycle Region appears around the Guitar Solo section.
| 3. | In the Arrange window, select the Maracas Region on Track 10.
The Region's content is displayed in the Matrix Editor.
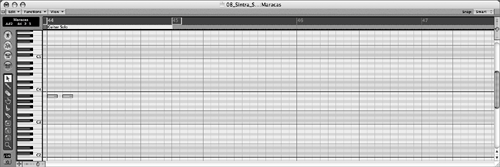 |
Repeating Note Events As you can see in the Matrix Editor, only two maraca notes were input for the Guitar Solo section. With techniques similar to those you used previously to duplicate Regions, you can quickly repeat groups of notes, extending a part. 1. | Select the two events in the Matrix Editor by rubber-band selecting them with the Arrow tool.
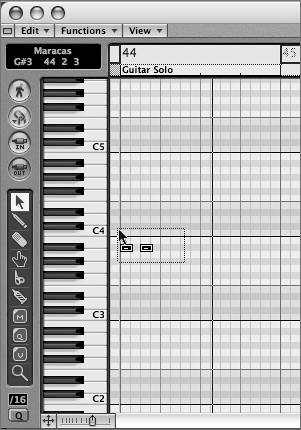
The notes sound when selected.
| 2. | Use the Repeat Objects key command that you assigned earlier (Cmd-R).
The Repeat Regions/Events dialog appears.
| 3. | Enter 15 in the Number of Copies field.
| 4. | Click the Adjustment pop-up menu and choose Beat.
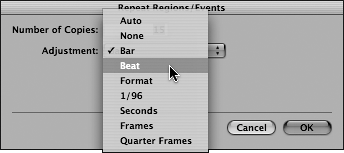
By choosing Beat from the Adjustment menu, you are specifying that the newly created copies should be placed at the beat, instead of applying the bar justification you used earlier when copying Regions.
| 5. | Click OK.
The events are repeated, aligned to the beat, filling up four measures.
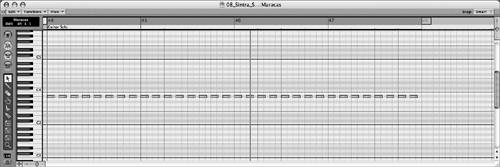 NOTE The Region containing the events also expanded from one to four bars, adapting itself automatically to the newly created content. | 6. | Turn on the Track Solo button for the Maracas track (Track 10).
| 7. | Play the song, listening to the maracas part.
|
Selecting Events for Editing In order to efficiently work with note events, you need to use various selection techniques to edit only the data you wish to change. As you most likely heard when playing the repeated notes, the part sounds really static. This is understandable, since it consists solely of one repeated note with the same velocity value. To create a more realistic part, it is necessary to modify the velocities, add accents, and alter dynamics to breathe life into it. Let's explore some of the selection techniques offered in Logic Pro to edit notes independently and in groups. 1. | Select the Velocity tool.
| 2. | Click the first note in the passage and drag downward, reducing the velocity to 70 (use the help tag).
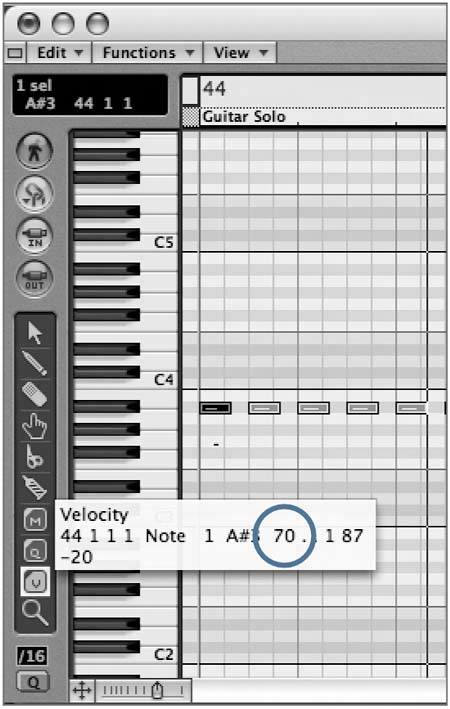
As the note event reduces in velocity (changing from yellow to green), you can hear the sample change to one with a softer attack. This softer sound will work best for the desired maracas part.
TIP If you don't want notes to sound when selected in any of Logic's MIDI editors, deselect the Toggle MIDI Out button at the far left side of the window within the editor. You can make a similar velocity adjustment to the remaining notes in the Region without affecting the first. Instead of rubber-band selecting all the events except the first, you can use one of Logic's specialized selection commands to select all notes that are not currently selected.
These useful selection commands are available within any MIDI editor via Edit in the local menu and can be accessed while editing at any time.
| 3. | From the Matrix Editor's local menu, choose Edit > Toggle Selection.
All notes that were previously not selected are now selected, while the original selected event becomes deselected.
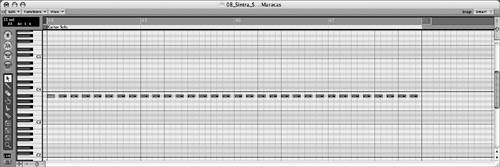 With the Toggle Selection command, you are able to access the unselected events without having to change tools. With the Toggle Selection command, you are able to access the unselected events without having to change tools.
| 4. | Using the Velocity tool, drag any of the selected notes downward to a value of 70.
Continue working with the dynamics of the maracas part by adding accents only to beats 2 and 4 throughout the passage.
| 5. | Click the background of the Matrix Editor to deselect the notes.
| 6. | Using the Arrow tool, hold down the Shift key and select the notes occurring on 44 2 1 1 and 44 4 1 1.
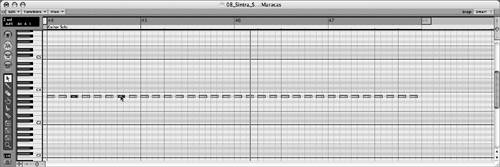 You've selected the beats you want to work with, but only for the first bar. In order to perform the edit for the entire Region, you still have to select the equivalent beats within each measure. This could be accomplished by Shift-clicking each note in succession, but that would get tedious. Instead, use one of Logic's handy selection functions to select the desired beats all at once. You've selected the beats you want to work with, but only for the first bar. In order to perform the edit for the entire Region, you still have to select the equivalent beats within each measure. This could be accomplished by Shift-clicking each note in succession, but that would get tedious. Instead, use one of Logic's handy selection functions to select the desired beats all at once.
| 7. | From the Matrix Editor local menu, choose Edit > Select Equal Subpositions.
The note events occurring at beats 2 and 4 are selected for each bar of the passage.
| 8. | Using the Velocity tool, drag one of the selected notes upward until the velocity reaches a value of 101.
 All the selected notes change velocity simultaneously, creating an accent on beats 2 and 4 for the entire Region. All the selected notes change velocity simultaneously, creating an accent on beats 2 and 4 for the entire Region.
| 9. | Play the song, listening to the Maracas track with the velocity changes.
It's still a little loud overall, so reduce the velocities of all notes. In this case, all events are triggered by the same pitch (A#3). You can quickly select all events of the same pitch by clicking the equivalent note on the keyboard.
| 10. | In the onscreen keyboard at the far left of the Matrix Editor, click the key that is immediately next to the notes within the editor (A#3).
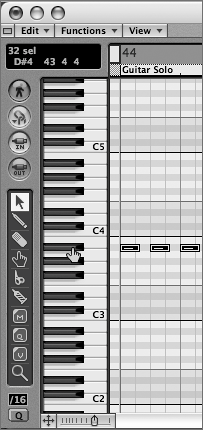
The note sounds, and all A#3s become selected within the Matrix Editor. This provides a quick way to select all note events of a given pitch without having to change tools.
TIP This technique is also a quick way to audition sounds. | 11. | Using the Velocity tool, drag the first note event downward, reducing the velocity to 65.
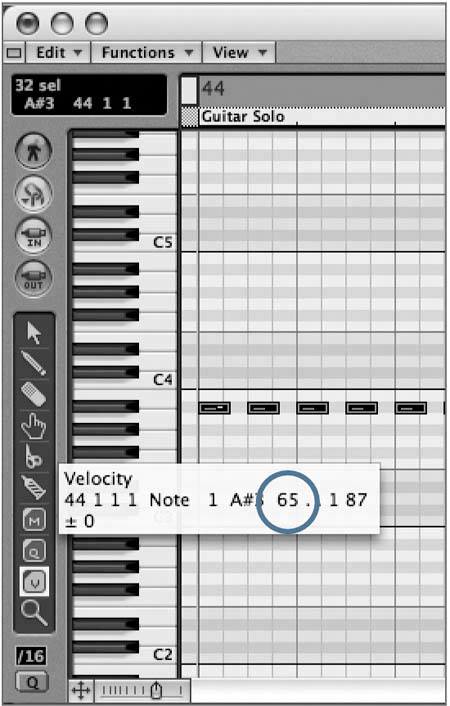
This is a relative adjustment; all velocities are reduced by a value of 5, including the accents, which now have a velocity value of 96.
|
|
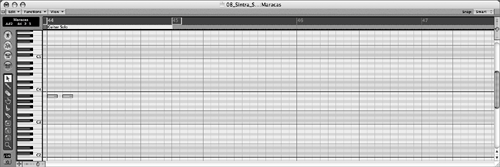
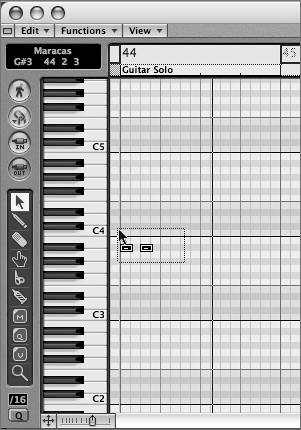
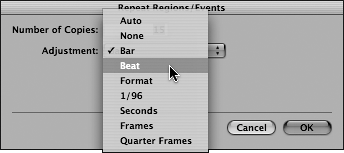
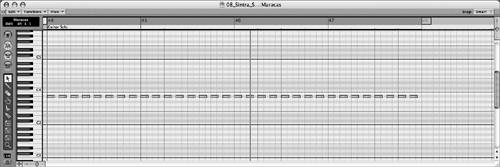
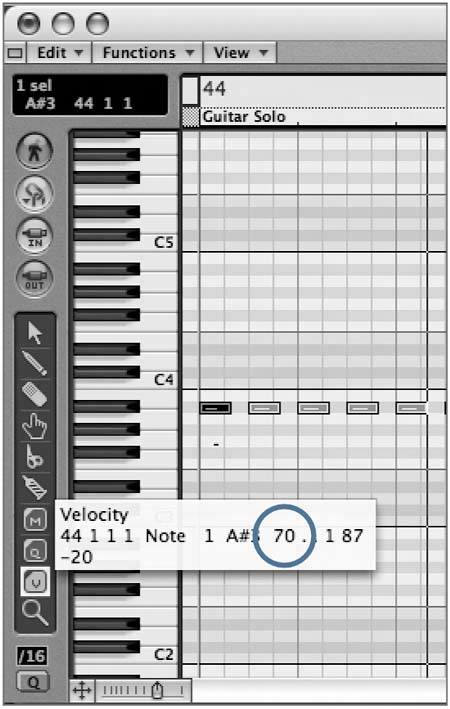
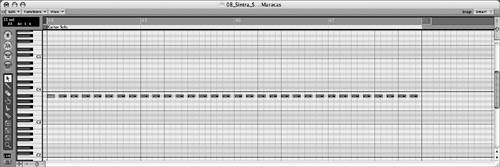 With the Toggle Selection command, you are able to access the unselected events without having to change tools.
With the Toggle Selection command, you are able to access the unselected events without having to change tools.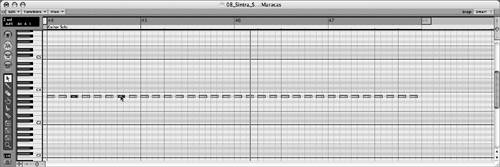 You've selected the beats you want to work with, but only for the first bar. In order to perform the edit for the entire Region, you still have to select the equivalent beats within each measure. This could be accomplished by Shift-clicking each note in succession, but that would get tedious. Instead, use one of Logic's handy selection functions to select the desired beats all at once.
You've selected the beats you want to work with, but only for the first bar. In order to perform the edit for the entire Region, you still have to select the equivalent beats within each measure. This could be accomplished by Shift-clicking each note in succession, but that would get tedious. Instead, use one of Logic's handy selection functions to select the desired beats all at once. All the selected notes change velocity simultaneously, creating an accent on beats 2 and 4 for the entire Region.
All the selected notes change velocity simultaneously, creating an accent on beats 2 and 4 for the entire Region.