Section 12.5. Working with Processes
12.5. Working with ProcessesThe ps command (short for process status) outputs information about the various processes on your system. However, if you just execute ps by itself on the command line, you'll see only the process information about the shell process you are running. For information about all the processes that belong to you, use the ps -x command, as shown in Example 12-14. Example 12-14. Listing all the processes that belong to a user$ ps -x PID TT STAT TIME COMMAND 71 ?? Ss 0:23.61 /System/Library/Frameworks/ApplicationServices.framework/ 72 ?? Ss 0:13.62 /System/Library/CoreServices/loginwindow.app/Contents/Mac 131 ?? Ss 0:00.44 /System/Library/CoreServices/pbs 138 ?? S 0:42.75 /System/Library/CoreServices/Dock.app/Contents/MacOS/Dock 139 ?? S 0:40.96 /System/Library/CoreServices/SystemUIServer.app/Contents/ 145 ?? Ss 0:36.46 /System/Library/CoreServices/MirrorAgent.app/Contents/Mac 147 ?? Ss 0:00.36 /System/Library/PrivateFrameworks/DMNotification.framewor 157 ?? S 0:53.75 /Users/jldera/Library/PreferencePanes/Growl.prefPane/Cont 159 ?? S 0:00.55 /Applications/iTunes.app/Contents/Resources/iTunesHelper. 160 ?? S 0:01.02 /Applications/iCal.app/Contents/Resources/iCalAlarmSchedu 161 ?? S 0:32.99 /Applications/iCal.app/Contents/MacOS/iCal -psn_0_1572865 When combined with grep, you'll find that ps is just the process you are looking for. Example 12-15 shows a command to return the process information for Safari. Example 12-15. Looking for Safari using ps and grep$ ps -x | grep Safari 1758 ?? S 23:46.64 /Applications/Safari.app/Contents/MacOS/Safari -psn_0_17301505 422 p2 R+ 0:00.00 grep Safari To see all the processes running on the system, use the -ax option. This produces quite a bit of content, so it's best to use this option with grep to narrow down the results to only what you want to see. For example, if you want to see all the processes running as root, you would use: $ ps -aux | grep root Another useful command for monitoring your system is top . In fact, it's almost certain that top provided the inspiration for the Activity Monitor's process view. When you execute top, your Terminal window fills up with a list of processes as well as the percentage of processor time and memory they are using, as shown in Figure 12-8. When you are done with top, use Control-C to quit, or use the Mac standard
12.5.1. Killing ProcessesUnfortunately, there are times when you have to manually intervene and end the execution of a process. Maybe it is a buggy program that has stopped accepting user input (like when you see the "Spinning Beach Ball of Death" when an application freezes), or maybe the program is just consuming a huge dataset and you've decided Figure 12-8. top running in a Terminal window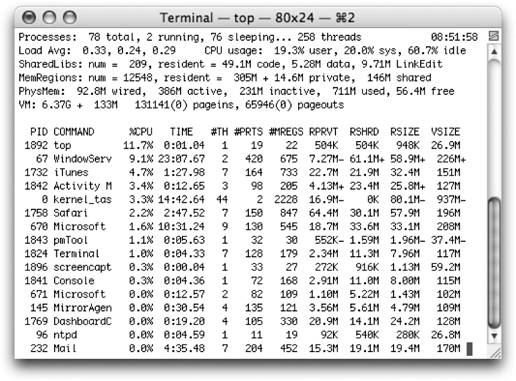 you can't wait for it to finish the task. Or as an administrator, you might need to log into a remote system to kill a user's errant process or even reboot a server. Whatever the reason, here are the ways in which you can stop a process's execution. 12.5.1.1. Force QuitThe easiest way to kill off an application while logged in to the system is with the Force Quit Applications window , shown in Figure 12-9. You can open this window by choosing the
You can also Force Quit an application using its icon on the Dock. If you Control-Option-click an application's icon in the Dock (or click and hold the mouse button down for a second or two), a contextual menu pops up. Select Force Quit from that contextual menu, and the application that's causing you problems quits instantaneously. Figure 12-9. The Force Quit Applications window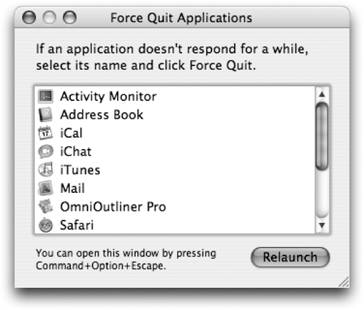
12.5.1.2. Using the Activity MonitorThe Activity Monitor also provides a way to force applications to quit, including those processes that aren't visible on the display. To quit an application this way, simply highlight the process and then use the Quit Process button or the View 12.5.1.3. Using the command lineAs always, there is a command-line tool waiting for you if you can't use the GUI tools. Appropriately enough, it's named kill . To kill a process, you need to first get its process ID via the ps tool. Then you just pass that process ID to kill, as shown in Example 12-16. Example 12-16. Using the kill tool$ ps -x | grep Safari 1758 ?? S 24:38.16 /Applications/Safari.app/Contents/MacOS/Safari -psn_0_173 468 p2 R+ 0:00.00 grep Safari $ kill 1758 If a process is being unruly, you can tell the system to kill it without prejudice by using the -KILL option. Example 12-17 shows this in action. Example 12-17. Using kill -KILL to terminate a process without prejudice$ ps -x | grep iTunes 1732 ?? S 17:44.61 /Applications/iTunes.app/Contents/MacOS/iTunes -psn_0_170 498 p2 R+ 0:00.00 grep iTunes $ kill -KILL 1732
kill has another commonly used switch, -HUP. When you kill a process using the -HUP option, the process reloads its configuration files and reinitializes itself. Not all processes will correctly interpret this command, however. It's mostly used for reinitializing Unix daemons like named or httpd.
|
EAN: 2147483647
Pages: 166

 Force Quit menu item or using the Option-
Force Quit menu item or using the Option-