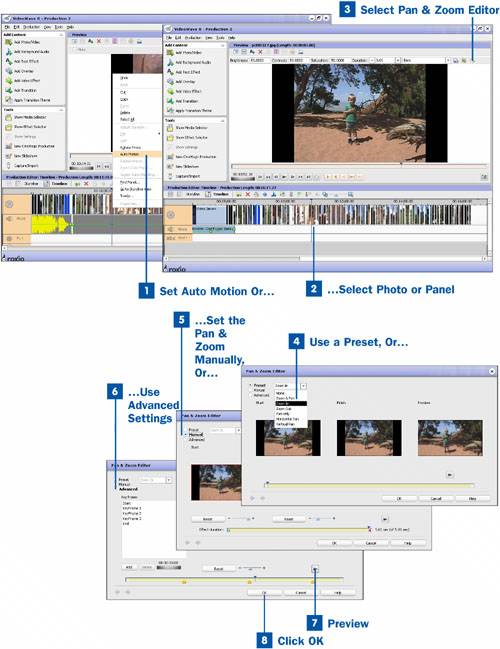The Pan & Zoom feature can only be used on a photo within your video production. It creates movement by zooming in or out of the photo and moving it around as you are viewing it. This can create the feeling that the photo is part of the video and add interest to the photos in your video production.
 Set Auto Motion Or...
Set Auto Motion Or...
To add a randomized Pan & Zoom feature to the photos in your slideshow, select the photo or photos to which you would like to add the automatic Pan & Zoom feature. Right-click on the selected photo and select Auto Motion from the context menu that appears.
Tip
When you use Auto Motion to apply Pan & Zoom presets to all images automatically, it's important to review each image carefully. For all its good intentions, sometimes VideoWave's preset Pan & Zoom moves key elements of your images out of the frame's viewable area, and you'll need to apply another preset or edit the motion manually to make sure your photo is properly displayed.
 ...Select Photo or Panel
...Select Photo or Panel
Select the photo or panel to which to apply a Pan & Zoom effect.
 Select Pan & Zoom Editor
Select Pan & Zoom Editor
After your photo is selected, click on the Pan & Zoom Editor icon in the Preview taskbar. This brings up the Pan & Zoom Editor window.
 Use a Preset, Or...
Use a Preset, Or...
After the Pan & Zoom Editor has opened, you can choose a preset from the drop-down menu. The preset options are fairly descriptive, but try a few out and see what you like.
 ...Set the Pan & Zoom Manually, Or...
...Set the Pan & Zoom Manually, Or...
You can also manually set the Pan & Zoom by selecting the Manual option. You are given sliders to adjust the zoom on the beginning and ending frame. After you have zoomed into a frame, you can change the pan by dragging the bounding box. Use this approach to modify any pan and zoom moves applied using presets as well.
 ...Use Advanced Settings
...Use Advanced Settings
If you want to create even more motion, you can do this by clicking the Advanced option. Use the slider to choose a key frame and change the settings for that frame. You can use as many key frames as you need to create the effect you want.
Change the location of a key frame by moving its marker anywhere inside the timeline.
 Preview
Preview
You can preview your Pan & Zoom settings by clicking on the Play icon under the Preview screen inside of the Pan & Zoom Editor. If you have added an audio track to your production, the audio plays as you preview your video.
 Click OK
Click OK
When you are satisfied with your settings, click OK. The effects are applied to your photo and the Pan & Zoom Editor closes.