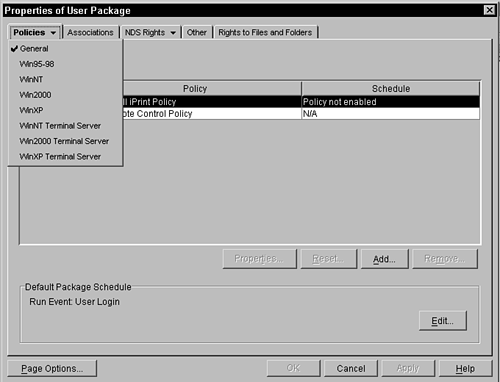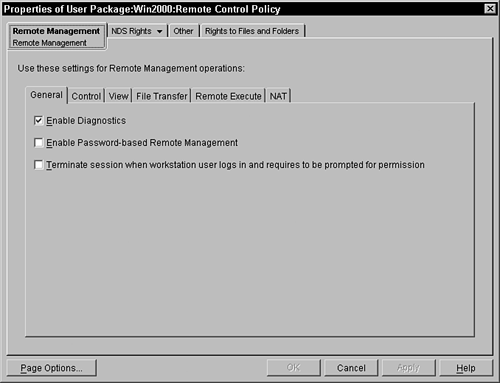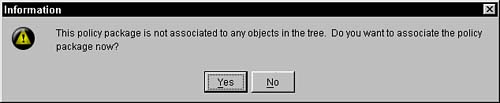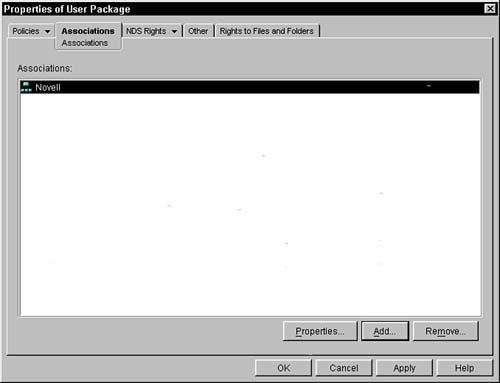Setting Up User Packages in the Tree
Once you have user objects in your tree and have the ZENworks management agents installed on your users' workstations, you can begin to manage your users in the tree. The following sections describe at a high level some of the things that you can manage with the User Policy Package. Creating User Policy PackagesYou can quickly create a User Policy Package by using the following described steps. You'll learn about the details of each policy in later chapters.
You have now created a simple User Policy Package and turned on the Remote Control policy for all of the users associated with this policy package. Now when the remote control agent reads this policy, it will enforce the configurations specified. |
EAN: 2147483647
Pages: 198