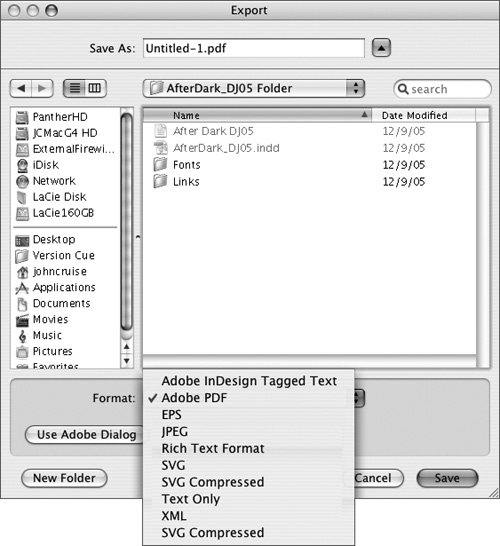#97. Exporting Documents in Other Formats Sometimes, you may want to use an InDesign page in another application or in another InDesign document. For example, if you've created a magazine cover, you may want to use a reduced version of the page in an advertisement for the magazine. Or you may want to include an image of the cover on a Web page. Similarly, you may want to use the text in an InDesign document in a different program. InDesign lets you export objects, text, pages. spreads, and documents in a variety of different file formats. To export an object or multiple objects, text, or document pages. choose File > Export. The Export dialog box is displayed (Figure 97). The file formats displayed in the Format menu and what you can export depends on what's currently selected in the document: nothing, one or more objects, a text frame, or text. Figure 97. When a text frame is selected or text is highlighted, the Format menu in the Export dialog box includes text file formats, such as Rich Text Format and Text Only, as well as graphic formats, such as EPS and JPEG. 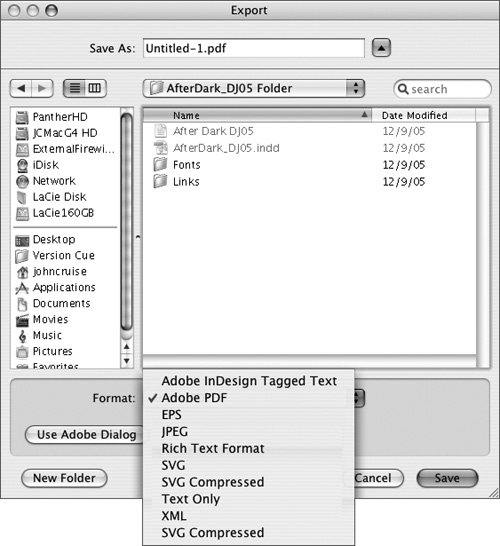
The Format menu in the Export dialog box offers the following choices: Adobe InDesign Tagged Text: This text file format saves all InDesign text-formatting codes. If you open a tagged text file in a word processing program, the formatting codes are displayed along with the text. If you import a tagged text file into InDesign, the formatting codes are applied to the text and are not visible. This option is available only if a text frame is selected or text is highlighted. Adobe PDF: This option lets you export a page, multiple pages, or a document as PDF. See #95 for more information about exporting documents as PDF. EPS: If you need to use an InDesign page in another program or another InDesign document, the EPS file format is the best option. When you export as EPS, you can export a page, a spread, a range or pages, or all pages. Each page or spread is saved as a separate EPS file. InDesign Interchange: If you, a colleague, or a client needs to open an InDesign CS2 document using InDesign CS, you can export the InDesign CS2 document using the InDesign Interchange format. If any objects use features that are new in InDesign CS2, they may be modified or omitted when the file is opened in InDesign CS. JPEG: The JPEG file format is often used for images in Web pages. When you export as JPEG, you can export an object, a page, a spread, a range of pages, or all pages. Each page or spread is saved as a separate JPEG file. Rich Text Format: The Rich Text Format (RTF) converts all text formatting to text instructions that other programs. particularly Microsoft Word, can recognize. Not all of the text-formatting features in InDesign are supported by RTF. For example, horizontal/vertical scaling, optical kerning, and shear are not supported. This option is available only if a text frame is selected or text is highlighted. SVG: The Scalable Vector Graphics format can be used to create Web pages with high-resolution graphics that include data. When you export as SVG, you can export an object, a page, a spread, a range of pages, or all pages. SVG Compressed: This is a compressed version of the SVG file format. Text Only: This option saves a .txt file and removes all paragraph and character formatting. This option is available only if a text frame is selected or text is highlighted. XML: Similar to HTML files, XML files include tags that describe text and graphic content, but do not include information about how the content is displayed or formatted. The XML file format is particularly useful for using the same content across different media. Before you can export a document as XML, you must assign XML tags to the document's objects.
|