Section 98. Printing Documents
#98. Printing DocumentsWhile you can use InDesign to produce nonprinted documents, such as interactive multimedia PDFs, chances are you'll print most of the documents you create. Whether you need to print proofs of a layout you're working on to an inkjet or laser printer or send a finished layout to a high-resolution printer, such as an imagesetter, you can use InDesign's extensive printing controls to ensure that you get the results you want.
Before you print a document, it's a good idea to preflight it (File > Preflight; see #94) to determine whether there are any potential printing problems and, if so, fix them. You should also make sure that the correct drivers and PostScript Printer Descriptions (PPDs) are installed on your computer. When you're ready to print, choose File > Print. To specify the printer, choose a print preset from the Print Preset menu in the Print dialog box (Figure 98), or choose Custom if you want to modify settings in any of the Print dialog box panels. (For more about print presets, see #100.) You can also choose a printer from the Printer menu. Figure 98. The Print dialog box contains several panels of controls for specifying printing settings. Here you see the General panel, which lets you choose a printer, specify the pages to print, and provides options for printing objects, blank pages, and guidelines and gridlines that wouldn't otherwise print.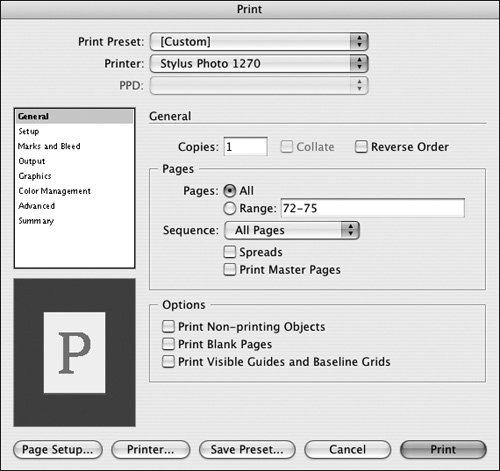 If you choose a print preset, all you have to do is click Print. All of the settings in the General, Setup, Marks and Bleeds, Output. Graphics, Color Management, and Advanced panels of the Print dialog box are automatically set based on the settings in the selected preset. You can specify custom print settings by making changes in any of the panels. When you modify default settings for a print preset or choose a different printer from the Printer list, "[Custom]" is displayed in the Print Preset menu. The print dialog box contains several dozen controlstoo many to attempt to explain here. It's a good idea to examine the controls in each panel so that you know what's available. You probably won't need to change many of the controls very often, but if you do, familiarity will come in handy.
|
EAN: 2147483647
Pages: 142