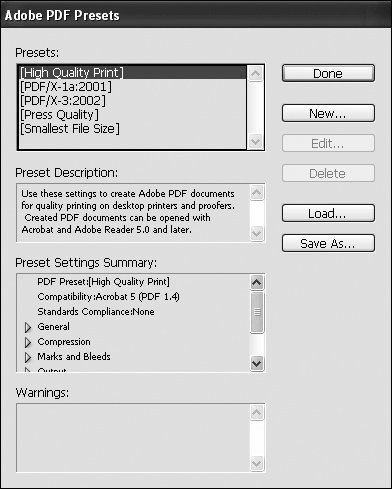Section 96. Using PDF Presets
#96. Using PDF PresetsA PDF preset is a predefined collection of PDF export settings that balances file size and resolution to produce a PDF file that's appropriate for a particular use, such as high-resolution output or onscreen display and review. When you install InDesign, five default PDF presets are included. Here's a brief description of each:
When you export an InDesign layout as PDF, you must choose a PDF preset in the Export Adobe PDF dialog box. You can either use the default settings of the selected PDF preset as is, or you can modify them, and you can save modified settings as a custom PDF preset. To save a custom PDF preset, modify the settings in the Export Adobe PDF dialog box, and then click Save Preset. Assign a name in the Save Preset dialog box. After you save a PDF preset, it's displayed in the Adobe PDF Preset menu in the Export Adobe PDF dialog box, along with the five default presets and any other presets you've created or received from your print service provider.
You can also create a custom PDF preset by choosing File > Adobe PDF Presets > Define. The Adobe PDF Presets dialog box (Figure 96) displays a list of currently available presets. Click New to create a new preset, or select a preset in the list and click Edit to modify it. Figure 96. The Adobe PDF Presets dialog box displays a list of available PDF presets, and includes controls for adding new presets, editing and deleting existing presets. and loading and saving PDF preset (.joboptions) files.
|
EAN: 2147483647
Pages: 142
- Enterprise Application Integration: New Solutions for a Solved Problem or a Challenging Research Field?
- Distributed Data Warehouse for Geo-spatial Services
- Healthcare Information: From Administrative to Practice Databases
- Relevance and Micro-Relevance for the Professional as Determinants of IT-Diffusion and IT-Use in Healthcare
- Development of Interactive Web Sites to Enhance Police/Community Relations
- Step 1.1 Install OpenSSH to Replace the Remote Access Protocols with Encrypted Versions
- Step 1.2 Install SSH Windows Clients to Access Remote Machines Securely
- Step 3.4 Use PuTTYs Tools to Transfer Files from the Windows Command Line
- Step 4.5 How to use OpenSSH Passphrase Agents
- Step 4.6 How to use PuTTY Passphrase Agents