Advanced Search
The Google Advanced Search page makes your life simpler by providing a user interface to create complex searches without having to know the Google operators. It also provides search functionality not available through the operators such as occurrences and usage rights.
Access the Advanced Search page by clicking the Advanced Search link to the right of the search text box. The result is shown in Figure 2.5.
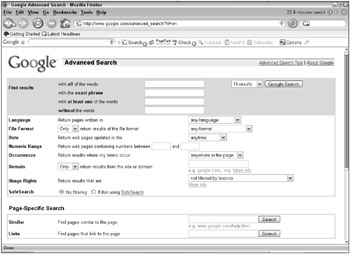
Figure 2.5: The Advanced Search page provides additional search capability.
Standard Advanced Search page
The top portion of the Advanced Search page has search features outlined with a blue border signifying a group of similar search capabilities. This outlined portion of the page is not specifically labeled but contains abilities similar to those described earlier in this chapter.
The first group of search criteria has a darker background and essentially mimics the functionality you can achieve with the Google search operators.
Search terms entered in the textbox labeled with all the words finds Web pages that contain every search term you typed in the text box. The terms may appear anywhere in the text of the page, the title of the page, or meta tags, which are discussed in Chapter 1.
You can search on a phrase by typing the entire phrase in the text box labeled with the exact phrase and clicking Google Search. When typing phrases in this text box it is not necessary to enclose the phrase in quotes.
Occasionally, you may need to find Web pages using search terms that may not contain all the words, but at least one of the terms must appear in the page. Type the list of terms in the textbox labeled with at least one of the words. An example of how you might use this search feature is to find information about some of your favorite sports teams. You can type a list of the team names in this text box and your results will include links to pages with information about at least one of the teams. Of course, the result can contain more than one of the terms, but must include at least one. It is not necessary to separate the terms with a comma.
Excluding results that contain certain words is very useful for narrowing your search. A good example is narrowing your search for information about Leonardo DaVinci where you may not want results that point to pages that discuss Dan Brown’s book, The DaVinci Code. This search feature is normally used in conjunction with one or more of the other search parameters discussed previously. For example, you may type the search term DaVinci in the text box labeled with all the words. Then type code in the without the words text box. The results list pages that discuss DaVinci but probably do not include pages that discuss The DaVinci Code.
The Results drop-down list next to the Google Search button allows you to format your search results. You can specify how many search results you want displayed per page. The default is 10, or you can also specify 20, 30, 50, or 100 results per page.
You can further narrow your search by specifying the language of the Web page. This feature does not translate Web pages for you but returns pages only in the language you specify. Select a language from the Language drop-down list. The default is set to return results in any language.
| Note | Choosing a language that is not supported by your computer returns results that appear with all question marks like this: ??????????? ???????. |
A number of document types can be delivered through the World Wide Web in addition to the standard Web page. These include
-
Adobe Acrobat (PDF)
-
Adobe PostScript (PS)
-
Microsoft Word (DOC)
-
Microsoft Excel (XLS)
-
Microsoft PowerPoint (PPT)
-
Rich Text Format (RTF)
You have a choice of specifying that your results be one of these document types or excluding a document type from your results. You can find this selection labeled File Format. Whether you limit document types or exclude them, you can only select one type.
First, select whether you want documents only of a particular type by selecting Only from the drop-down list. Exclude document types by selecting Don’t return results of the file format, then select the format type from the drop-down list. The default value is any format. Notice that specifying a file type without also typing a search term returns no results.
The Date criteria allow you to retrieve results that have been updated within the last year, the last six months, or the last three months. By default, results are not filtered by when the Web page was last updated. Narrow your search to Web pages updated more recently by selecting from the Date drop-down list. Like File Format, the Date criteria require a search term.
The Numeric Range criteria allow you to further limit your searches based on a range of numbers. Return Web pages containing numbers between ? and ?. You can select a range of numbers without typing a search term. For example, selecting a range between 1 and 20 returns a large number of results that may not be very meaningful. You can achieve more meaningful results if you use the Numeric Range criteria along with other criteria, such as a search term. For example, Figure 2.6 displays a query where the search term temperature is typed in the with all the words text box. The phrase vacation spots and the numeric range of 77 and 90 return a list of Web pages that contain vacation spots with a temperature between 77 and 90. This would be the same as typing the following search manually using operators: allinanchor: temperature “vacation spots” 77..89.
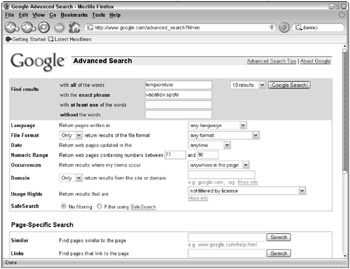
Figure 2.6: Combining search criteria narrows your search.
The Occurrences criteria allow you to specify where your search terms appear in the Web page. The choices are
-
anywhere in the page (default)
-
in the title of the page
-
in the text of the page
-
in the URL of the page
-
in links to the page
The Occurrences criteria are excellent if you have some idea of where your results might appear. For example, when you want to search for results that only appear on the CNN news pages, you might specify CNN as the search term and select in the URL of the page from the Occurrences drop-down list. The title of the page is the text that appears in the top border of your Web browser when visiting a page. The text of the page is any text, both visible and invisible to the person viewing the page. Invisible text might include the text that accompanies images in the HTML ALT tag, or the HTML meta tags discussed in Chapter 1. The URL of the page is the address you type or click on to retrieve a page from the Web, and links to the page include links that appear in other Web sites that link to the page you may be interested in finding.
You can search for documents within a single Web site domain name. The Domain criteria allow you to limit your searches to a single domain or to exclude that domain from your search. A domain is the portion of the URL that specifies the specific location on the Internet - for example, google.com is a domain, cnn.com is a domain, whitehouse.gov is a domain.
You can elect to receive results that are filtered by how you intend to use the content. The Usage Rights criteria setting allows you to select the appropriate result filter. You can keep the default setting of not filtered by license or select one of the following from the drop-down list:
-
free to use or share
-
free to use or share, even commercially
-
free to use, share, or modify
-
free to use, share ,or modify, even commercially
The SafeSearch criteria allow you to have your results filtered from text and graphics that contain explicit adult content. SafeSearch is covered in more detail in Chapter 4.
Page-specific search
There are two search criteria in the group labeled Page-Specific Search. Both of these criteria require you to already have a specific Web page in mind. These two search criteria help you find pages related to the initial page. These two criteria stand alone and are not related to any of the other search criteria in the Advanced Search page.
The Similar search allows you to type the address of a Web page and find all pages similar to the one you are viewing based on the textual content of the page. For example, typing www.science.org returns pages with similar science, technology, and forensic content. Because the results are not related to other types of search, the Search within results link does not appear at the bottom of the results page.
Links allows you to create a list of each Web page linked to the one you specify in your search. This is particularly important to commercial Web sites hoping that many other sites will link to theirs. Now, it’s simple to find out who is linking to any Web site. Like the previous search, you cannot search within the results.
Topic-specific search
Google has many topic-specific searches. These allow you to search for Web pages that list very specific information. The Advanced Search page lists only eight of them:
-
Google Book Search
-
Google Scholar
-
Apple Macintosh
-
BSD Unix
-
Linux
-
Microsoft
-
U.S. Government
-
Universities
Each of these topic-specific searches is covered in greater detail throughout this book. The topic-specific searches are not interrelated to the search criteria discussed earlier in this chapter.
EAN: 2147483647
Pages: 353