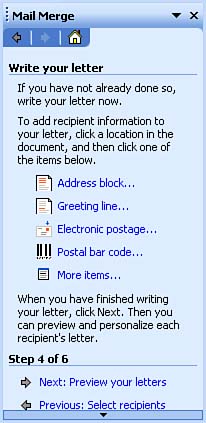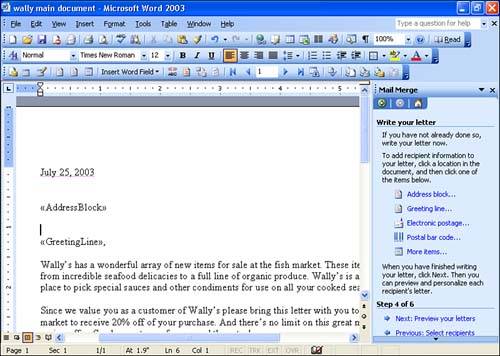Completing the Main Document and Inserting the Merge Fields
Completing the Main Document and Inserting the Merge FieldsNow that you have specified the recipients for the merge, you can add text, such as the body of the letter, to the main document. The merge fields that pull information from the data source can also be inserted. Inserting merge fields is a very straightforward process. You can insert individual merge fields for information, such as first name and last name , or you can allow Word to automatically insert several fields into the letter. For example, you can click the Address Block icon that the Mail Merge task pane provides. This inserts the merge fields for the recipient's name and the appropriate address merge fields. Follow these steps:
Now that you've inserted an Address field, move the insertion point to the position where you want to place the next set of merge fieldsfor example, the Greeting line. To insert a Greeting line, click the Greeting Line icon on the task pane. The Greeting Line dialog box appears. Use the drop-down lists to select the format for your letter's greeting line, including the punctuation used at the end of the line, such as a comma or a colon , and to insert the appropriate merge fields, such as Last Name, that would be included on the greeting line. Then, click OK . You can insert any other merge fields, as needed, into the document. If you want to insert individual merge fields into the letter, click the More Items icon on the task pane. The Insert Merge Field dialog box appears. Select a merge field, and then click Insert . When you have finished inserting any needed merge fields, click Close . Finally, you might want to insert a date at the top of your form letter (the main document). Press Ctrl+Home to go to the top of the document, and then select Insert, Date and Time . Select your date format in the Date and Time dialog box, and then click OK to insert the date. Figure 19.7 shows a main document that has been completed. Note that it contains merge fields for the address block and greeting line. Figure 19.7. Your finished main document will include merge fields, a date, and the body text for the letter. After you've finished your form letter (including the insertion of the appropriate merge fields), you are ready to complete the merge. The next section discusses the completion of the merge and the viewing of your finished form letters .
|
EAN: N/A
Pages: 660