| The Main Menu (see Figure 25.44) is chock full of commands that enable you to do everything from opening a file to applying sophisticated effects to your images. Because an encyclopedia could be written on just this topic alone, the following sections simply summarize the important commands in each menu. Figure 25.44. Fireworks' Main menu is home to dozens of robust commands. 
File Menu Fireworks' File menu is similar to that of just about every other program. As the name suggests, commands in this menu affect whole files or documents. Some special File menu commands include -
Reconstitute Table, HTML Setup, and Update HTML are used to integrate Fireworks files with Web pages in Dreamweaver. These commands are explored more in Chapter 27, page 769. -
Batch Process allows you to automate a series of customizable commands, such as image resizing, on a large group of files, all with the click of a couple buttons . Edit Menu The Edit menu contains a few specialized commands for inserting Fireworks objects. Some unique Fireworks commands include -
Insert Fireworks objects, such as a New Button, Symbol, Hotspot, Slice, Layer, or Frame. -
Clipboard Variations, which enables you to Copy HTML Code, Paste Inside, Paste as Mask, and Paste Attributes. -
Preferences, which enables you to customize your workspace. Editing Preferences is discussed later in this chapter. View Menu The View menu is home to commands that control how you look at your workspace. In addition to the typical magnification, ruler, and guides commands is the Windows/Macintosh Gamma command. Computers that run Windows and Macintosh operating systems use different gamma settings, which typically results in Windows screens being darker than their Mac counterparts. Big whoop, you say. Well, what can happen is that the graphic that looks fine on your Windows screen will appear slightly washed out on the Macintosh screen. Likewise, the graphic that works on a Macintosh screen will be darker on the Windows screen. Use the Windows/Macintosh Gamma command to toggle between the two gamma settings and see whether it does make a difference on your graphics. Select Menu The Select menu debuted in Fireworks MX and is split up into four categories: -
Vector path and selection tools, which are used to select and edit vector points and paths. -
Pixel selection tools, which are used to modify pixels of similar colors, feather selections, or invert selections. -
Pixel region selection tools, which are used to expand, contract, and smooth selected regions of pixels. -
Save bitmap selection tools, which are used to save and restore single bitmap selections. Modify Menu The Modify menu is the most frequently used menu in Fireworks. This menu contains commands that enable you to alter object attributes, stacking order, and grouping. Other commands of interest include -
Pop-Up Menu, which launches a wizard that enables you to create pop-up menus . -
Masks, which provide several masking effects in a submenu. -
Combine Paths, which gives you the Union, Intersect, Punch, and Crop commands to play with ways to combine separate shapes . Text Menu The Text menu provides common commands for modifying font, style, paragraph settings, alignment, and even spelling. Some unique commands include -
Attach to Path, which allows you to attach text to a vector path (see Figure 25.45). Figure 25.45. Use the Attach to Path command (Text, Attach to Path) to make text follow the contour of a vector path. 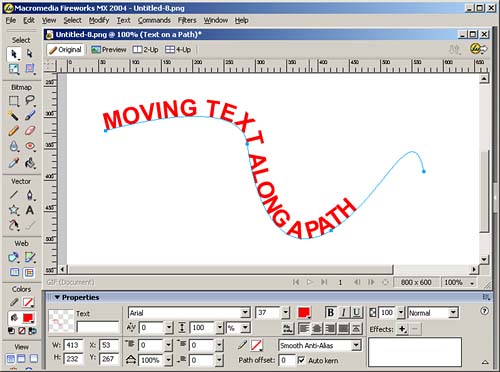
-
Convert to Paths, with which you can change text to vector objects so you can modify text as a graphic object. Commands Menu The Commands menu is where you can really see the flexibility of Fireworks. Within the Commands menu are several ready-made commands, or macros, that you can use to make your life simpler. You can also create your own commands, if you have the programming know-how. Some interesting Commands included in Fireworks are -
Convert to Grayscale, which is found in the Creative submenu. This is similar to the popular command found in Photoshop. -
Resize Selected Objects, which provides a pop-up window that gives you a graphical interface with which to resize an object (see Figure 25.46). Nothing really special about this, except it looks cool. Figure 25.46. The Resize Selected Objects command provides a visually slick way of resizing objects. 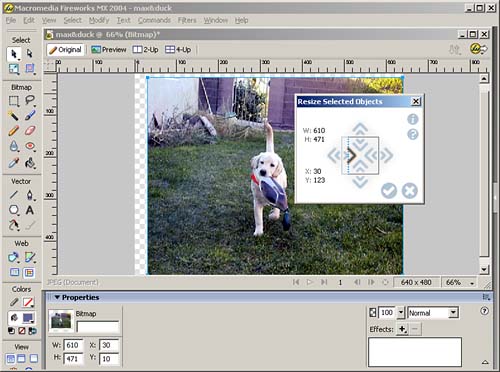
-
Twist and Fade, which is also found in the Creative submenu. This third-party command enables you to create a vortex effect with any vector or bitmap graphic (see Figure 25.47). Be careful, though. It's addictive and resource intensive and could lock up the program if you call for too many steps. Figure 25.47. The Twist and Fade command adds some more special effects to your graphics arsenal. 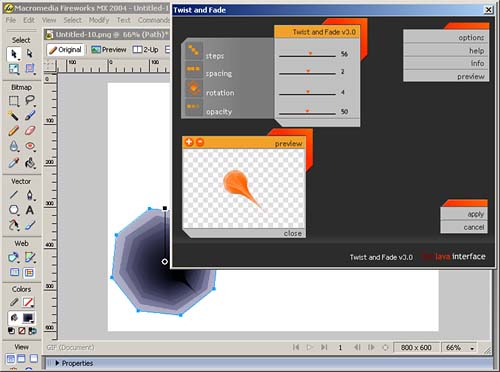
Filters Menu The Filters menu contains all the bitmap filters. Included are filters that handle color adjustment, blurring, levels, curves, unsharp mask, add noise, and so on. After it is applied to an image, a filter effect cannot be removed unless you use the Undo command (Edit, Undo Filter Image). Window Menu The Window menu provides a list of all the panels and toolbars available in Fireworks. Think of it as your interface repository. Help Menu Learn to appreciate the guidance and wisdom found within the Help menu. Here you can find the entire Fireworks MX 2004 manual in HTML format. You can search for answers to those aching questions about how to draw those pesky Bezier curves with the Pen tool. You can also access online support from the Fireworks Help Center, as well as exchange ideas on the Macromedia Online Forums. Visiting the forums becomes a daily part of your life if you're interested in expanding your Fireworks capabilities. |