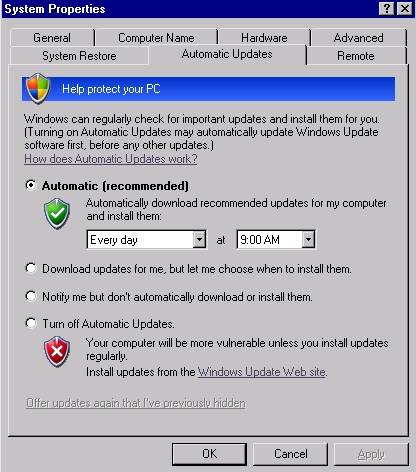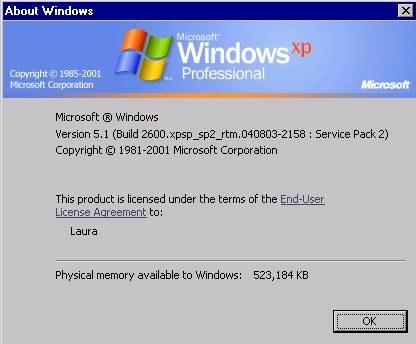I. Laying the Foundation: Securing Your Home Computer
| < Day Day Up > |
| We'll start by talking about how to secure Windows itself, the base operating system that makes your computer run. Now, ideally you should do the things I'm going to talk about here when you first set up a new computer, but it's never too late to start. Your first step will be to configure your computer to automatically receive security updates from Microsoft. Remember those software flaws I told you about? The ones that hackers will use to try to gain access to your computer over your Internet connection? The good news is that Microsoft typically has patches available for these problems very shortly after they're discovered, and sometimes even before. These security patches need to be downloaded and installed on your computer to take effect, and the best way to do that is to configure it to happen automatically so that you don't have to remember to check for new updates all the time.
The first thing you'll want to do is manually download any updates that you've missed. Go to http://windowsupdate.microsoft.com and click on the link that says Check for updates.The Windows Update site will walk you through the process of downloading any outstanding updates that your computer needs.Be sure to look for Critical Updates since Windows Update also includes some optional downloads that aren't specifically geared towards keeping your computer secure. Windows Update might allow you to download a new version of Windows Media Player or Outlook Express, for example. Although these updates usually offer a nice improvement for your computer, they aren't specifically security-related, and you can skip them if you're short on time.If you're prompted to reboot your computer after installing an update, keep going back to that same URL until there are no more updates for you to download. If you haven't updated your computer in awhile (or ever), this may take three or four reboots to accomplish. After you're all caught up, you'll want to configure Windows so that it will automatically check for new updates on an ongoing basis. If you're running Windows 2000 Professional, Windows XP Professional or Home Edition, or Windows ME, this couldn't be easier. Just follow these steps:
Figure 1. Configuring Automatic Updates for Windows
If you're still running Windows 98 or Windows 98 SE, you'll need to download a special utility from Microsoft to be automatically notified of any new updates for your version of Windows. You'll see a notification window informing you that you have new updates to install; you'll have the option of either installing the updates right away or being reminded again later. To install this Critical Update Notification for Windows 98:
If you don't know what version of Windows you're running, you can find out quickly by clicking on the Start button, then clicking on Run. Type winver (like Windows Version) on the Run line, and click OK. You'll see a screen similar to Figure 2, which will tell you the version of Windows that you're running, and which Service Pack you have installed. In this example, I'm running Windows XP Professional with Service Pack 2. Figure 2. Using winver to Find Your Version of Windows
|
| < Day Day Up > |