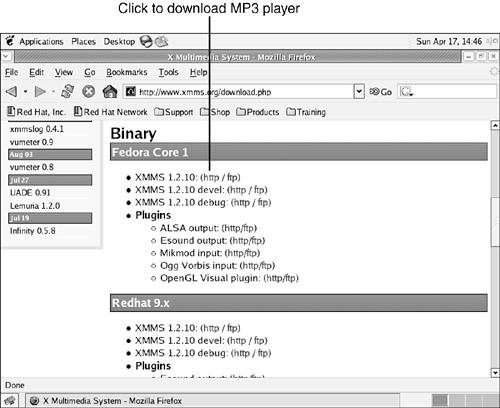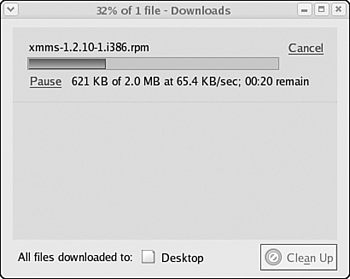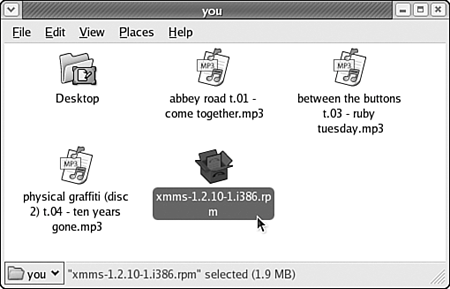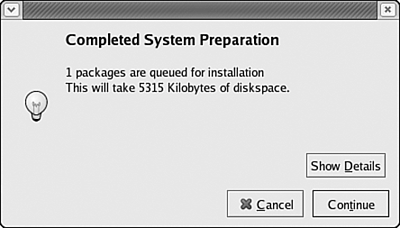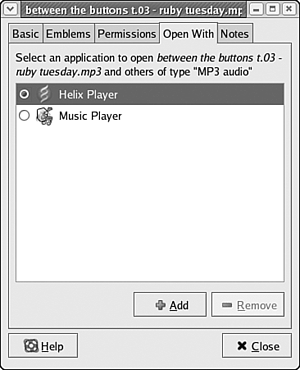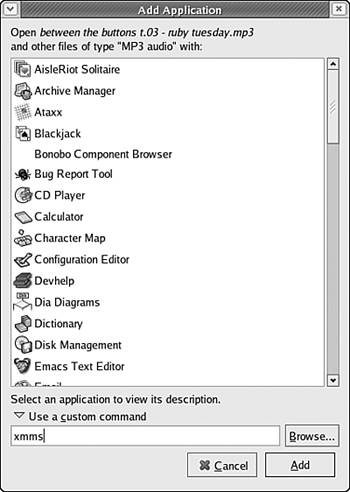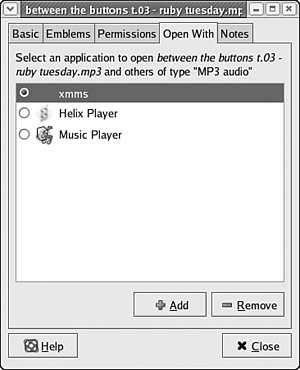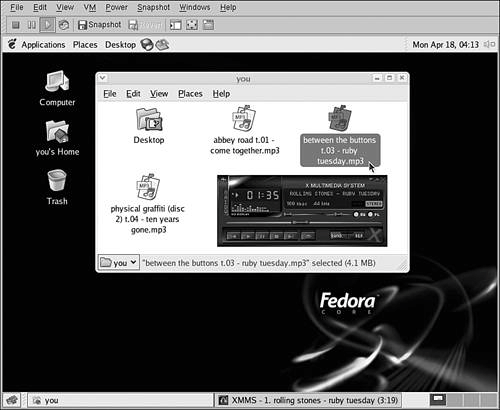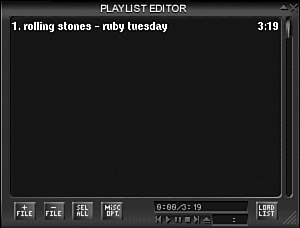| As computers have become more and more popular (and powerful), many music consumers have begun to choose digital MP3 files as their preferred medium of choice, rather than older formats such as audio CDs or cassette tapes. Although you can play MP3 files in Fedora Core 4, a little bit of work on your part is required. Restoring MP3 Support to Fedora Core 4 Because of the legal issue surrounding the MP3 music format, Red Hat has chosen to remove support for MP3 music from Fedora Core 4. You can restore this functionality to Fedora Core 4, however, by installing the X MultiMedia System (XMMS) application. To do so, follow these steps: 1. | Open your web browser by clicking on the globe icon on the menubar. Enter the address http://www.xmms.org/download.php in the URL bar. Scroll down the page until you find the Fedora Core section, as shown in Figure 15.4. For details on using the Firefox web browser, refer to Chapter 11, "Browsing the Web with Firefox."
Figure 15.4. Start Mozilla and visit http://www.xmms.org/download.php to download a complete version of the XMMS application, including MP3 support. 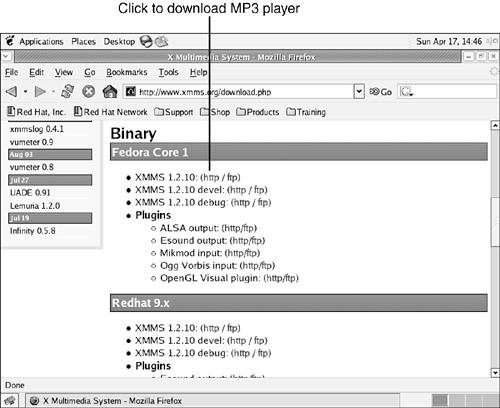
| 2. | Right-click the http link next to the text XMMS 1.x.x (where x.x are version numbers), but be sure not to mistakenly right-click the links next to the "devel" or "debug" versions. In the context menu that appears, choose Save Link Target As. The file dialog box shown in Figure 15.5 appears.
Figure 15.5. Using this file dialog box, save the XMMS file to your home directory. 
 | Is This the Right Version for Fedora Core 4?When you visit xmms.org, you'll find that there might not be a current version of XMMS for Fedora Core 4the most recent version of XMMS might be intended for an older version of Fedora Core. Not to worry. Software written for older versions of Fedora Core is generally compatible with Fedora Core 4. This is the case with XMMS as well, so just download and install the most recent version, whatever it is. |
|
| 3. | Be sure that you are saving the file to your home directory, or if not, navigate to your home directory in the file dialog box. In your home directory, click Save to save the file. For more details on using the Linux file system, including information about concepts such as home directories and file dialog boxes, refer to Chapter 5, "Working with Files on the Desktop."
| 4. | The Download Manager shown in Figure 15.6 appears, displaying a bar graph that shows Mozilla's progress in downloading the XMMS application. After the download is complete, exit Firefox or minimize your Firefox window.
Figure 15.6. Mozilla displays a bar graph in the Download Manager to indicate download progress. 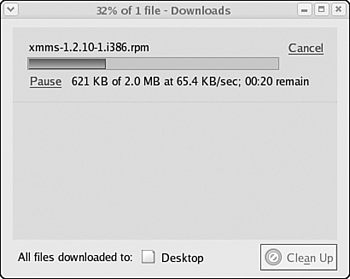
| 5. | Open a file manager, either by double-clicking the Home icon on your desktop or by choosing Places, Home Folder. In your home directory, locate the XMMS file; it appears as an icon of a box being opened, as shown in Figure 15.7.
Figure 15.7. In the file manager, find the icon of the XMMS application that looks like a box being opened and double-click it. 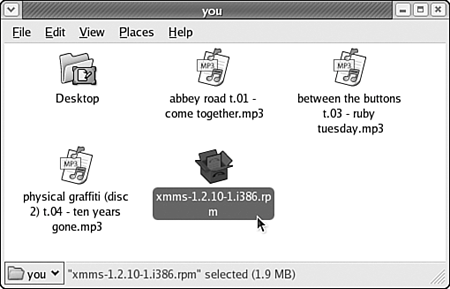
| 6. | Double-click the icon for the XMMS file's icon. Fedora Core 4 briefly shows a bar graph as it prepares to install your new software.
| 7. | When the Completed System Preparation dialog box shown in Figure 15.8 is displayed, click Continue to install the updated XMMS software with MP3 support.
Figure 15.8. When system preparation is complete, click Continue to install the new XMMS software. 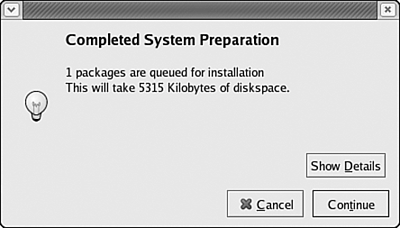
| 8. | Now that the XMMS software is installed, you must tell Fedora Core 4 to use it to play MP3 files. To do this, right-click on an MP3 file and choose Properties. In the Properties dialog, select the Open With tab, shown in Figure 15.9.
Figure 15.9. Right-click on an MP3 file, choose Properties, and then select the Open With tab in the Properties dialog. 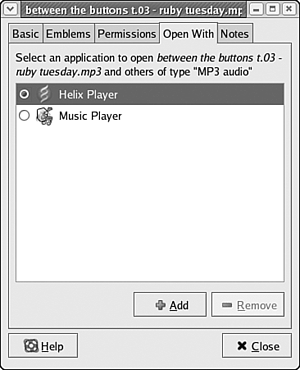
| 9. | Click the Add button near the bottom of the Properties dialog to display the Add Application dialog shown in Figure 15.10. In the Add Application dialog, choose Use a Custom Command (near the bottom of the dialog), then type xmms into the box. Click Add to save your changes.
Figure 15.10. Enter xmms to use the xmms application you've just downloaded to play MP3 files. 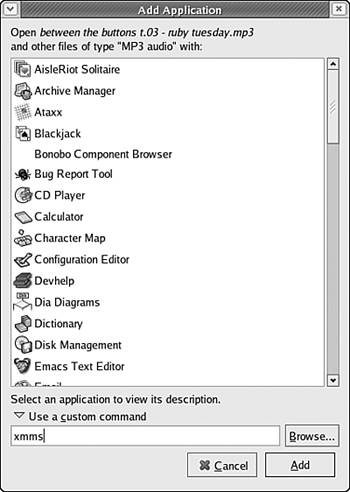
| 10. | In the Open With tab of the Properties dialog, you should now see xmms listed as an option, as shown in Figure 15.11. Select it and click Close to save your changes.
Figure 15.11. Select xmms in the Open With tab to tell Fedora Core to open MP3 files with XMMS. Then click Close to save your changes. 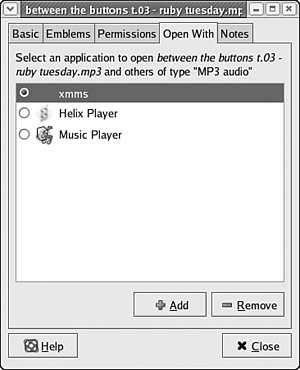
|
After you install the new software, you can drag the XMMS software's icon to the trash if you want; the software is now installed, and the installer file is no longer needed. Want More Information on Installing Software?
For more details on how to install software in Fedora Core 4, refer to Chapter 31, "Installing Linux Software." |
Playing MP3 Files Using XMMS Now that you have restored MP3 support to Fedora Core 4, playing MP3 files is easy. Just follow these steps: 1. | Start a file manager by double-clicking the Home icon on your desktop or by choosing Places, Home Folder.
| 2. | Browse to the area in your file system where the MP3 files are stored, if necessary. You'll know when you've found MP3 files using your file manager because they are displayed with an icon that looks like a musical note.
| 3. | Double-click the music file to start the XMMS application and play the MP3 music file. The XMMS application is shown in Figure 15.12.
Figure 15.12. The XMMS application plays MP3 files in Red Hat Desktop. 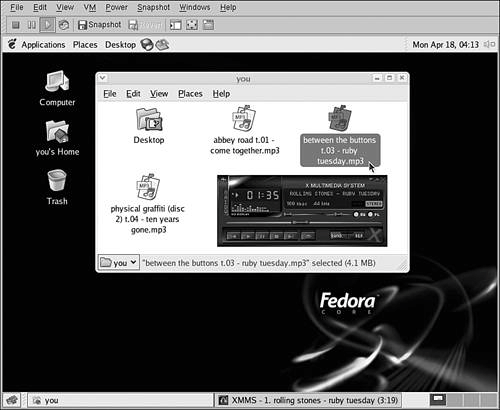
|
 | What If I Don't Hear Any Music?If you don't hear any music, yet the XMMS display seems to indicate that music is playing (the audio graph is moving and the minutes:seconds display is counting), try the following steps to rectify your problem and hear the music: 1. | Right-click anywhere in the XMMS application and choose Options, Preferences from the context menu.
| 2. | In the Preferences dialog box that appears, select OSS Driver from the Output Plugin drop-down list near the bottom of the dialog box.
| 3. | Click OK to save your changes, exit XMMS by clicking the Close Window button, and then try to play the MP3 track again by double-clicking it. You should now hear sound.
|
|
|
Using the XMMS Playlist and Controls Like most MP3 player applications, XMMS can be used to create lists of MP3 files from your hard drive that you want to play all as a batch. It also provides a number of controls to affect how the files are played back. To open the Playlist editor in XMMS, right-click anywhere in the XMMS window and choose Playlist Editor from the context menu. The Playlist window appears, as shown in Figure 15.13. Figure 15.13. The Playlist editor helps you to create and manage your playlists in XMMS. 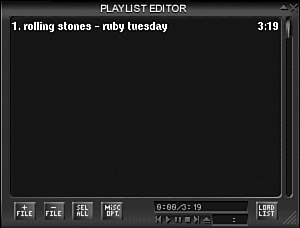
The Playlist editor displays a list of tracks in your current playlist. The basics of navigating the Playlist editor are as follows: To add a track to your current playlist, click the Add button. A file dialog box is displayed; use it to select the track(s) that you want to add to the playlist. To remove a track from your current playlist, right-click the track in question and then choose Remove, Selected from the context menu. To randomize a playlist (so that the tracks are in random order), right-click in the Playlist editor window and choose Sort, Randomize List from the context menu. To save a playlist when you're happy with it, right-click in the Playlist editor window and choose Playlist, Save List. A file dialog box appears asking you to name your playlist. To load a playlist you've saved, right-click in the Playlist editor window and choose Playlist, Load List. A file dialog box appears allowing you to select a list from the file system and load it. To begin a new playlist, right-click in the Playlist editor window and choose Playlist, New List.
After you finish creating a playlist and are ready to begin playing it back, select the track in the playlist where you want playing to begin; then click the Play button in the main window of the XMMS application (refer to Figure 15.11 for details). While a playlist is playing, you can also choose two helpful toggles in XMMS that affect the way in which a playlist is played: To enable shuffle play (playing tracks from a playlist in random order), right-click in the main XMMS window and then choose Options, Shuffle. To enable repeat play (starting over and continuing play with the first track again after all tracks in the list have been played), right-click in the main XMMS window and then choose Options, Repeat.
 | What's a Toggle?A toggle is a kind of option in a program that is on if you select it once, then off if you select it again, then on if you select it a third time, and so on. Each time you select a toggle setting, it changes to its opposite. In the case of the shuffle and repeat play options in XMMS, selecting once turns shuffle or repeat on; selecting the same option again turns it back off. |
|
 | What About All the Rest Of XMMS?If you use the XMMS application for anything more than a few seconds, you'll realize that there's a lot more to it than we can cover in a chapter like this one. For a more complete rundown of the features of XMMS and how to use them, visit the XMMS support web page at http://www.xmms.org/support.php. |
|
|