Using Color Channels
Using Color Channels
When an image uses one of the color modes that has color (for example, not bitmap or grayscale mode), Photoshop displays each color to be displayed or printed as a separate channel. You can work with the image information for a particular channel to edit only that color in the image. This section shows you how to display a channel and gives an example of working with channel content.
| Note | Bitmap, grayscale, duotone, and indexed images have a single channel. You can add more channels, called alpha channels, to any type of image but bitmaps. (See the "Adding an Alpha Channel" section in the next chapter to learn how to add an alpha channel.) The alpha channels you add can hold masks or add separate colors to be printed in the image. |
Changing to a Channel
You use the Channels palette to work with the various color channels in a Photoshop image. Follow these steps when you want to display a particular channel only:
-
Click on Window . The Window menu will appear.
-
Click on Channels . The Channels palette will become the active palette.
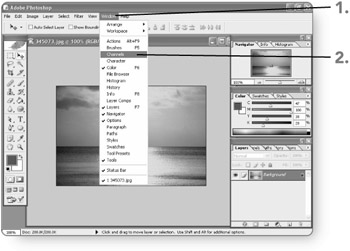
Tip You also can click on the Channels tab, if it's visible in the Layers palette. The Layers palette window holds five tabs, making it tough to see the tab to click. You can either resize the palette window to make the tabs accessible or use the Window menu as noted in the steps in this book.
-
Click on the desired channel . The channel will become the current or active channel, and its content will appear in the image window.
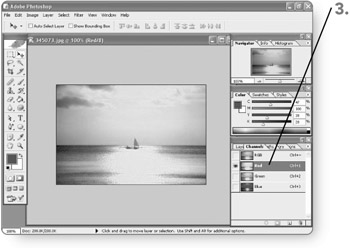
Tip To hide a channel, click on the eye icon to the left of the channel name . To redisplay the change, click on the empty box to redisplay the eye icon.
Working on a Channel
You can edit the content on a single color channel just as you can edit the content of a single layer. You can make a selection on the channel, use editing tools such as the Airbrush, delete selected channel content, apply a filter, and so on. The following steps show just one example of the editing possibilities:
-
Make a selection on the current channel using the tool of your choice, if necessary. The selection will become active.
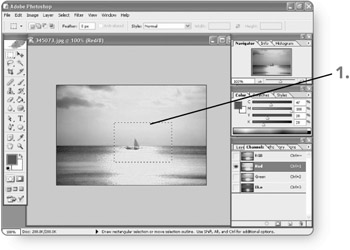
-
Make changes to the channel content using the tool or filter of your choice. This example shows brightness being adjusted. The changes will appear on the channel immediately.
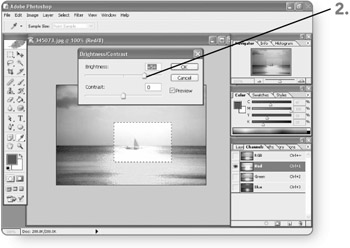
-
Click on the composite channel . The composite channel will become the current or active channel, and all the image color content will reappear in the image window. From this point, you can continue working with other Photoshop tools.
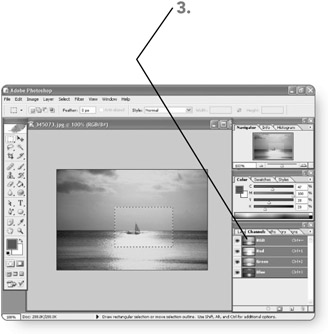
Note If you experiment with color channel changes, you'll find that they can be very subtle. Although the average person might not catch all your channel changes, being able to control and manipulate colors is essential if you plan to use your images for professional-level output.
EAN: 2147483647
Pages: 179