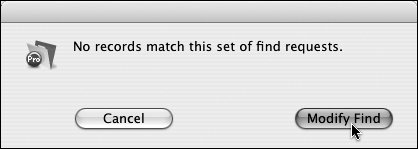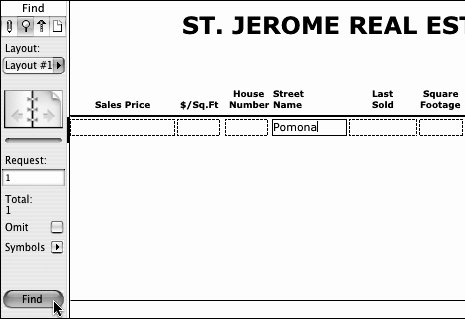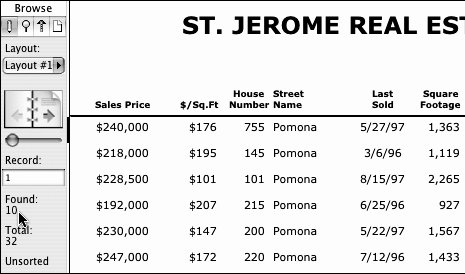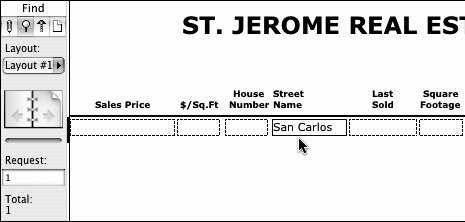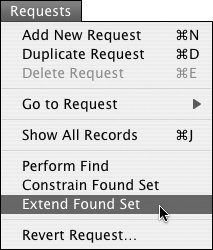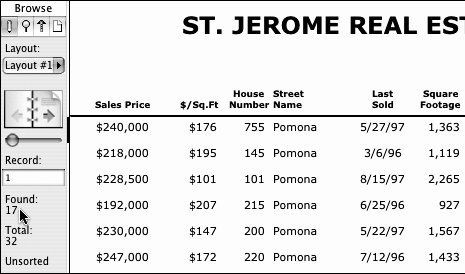| While constructing multiple-criteria searches takes more time than single-criterion searches, they enable you to cast a customized, fine-mesh net for exactly what you're seeking. To narrow a search using multiple criteria 1. | Choose View > Find mode or use your keyboard: (Windows) or (Windows) or  (Mac). Type what you're seeking into the relevant field. Click the Find button or press (Mac). Type what you're seeking into the relevant field. Click the Find button or press  or or  (Figure 5.9). The records matching your first criteria appear in Browse mode (Figure 5.10). (Figure 5.9). The records matching your first criteria appear in Browse mode (Figure 5.10).
Figure 5.9. A multiple-criteria search begins just like a single-criterion search: Type in your search term and click the Find button or press  or or  . . 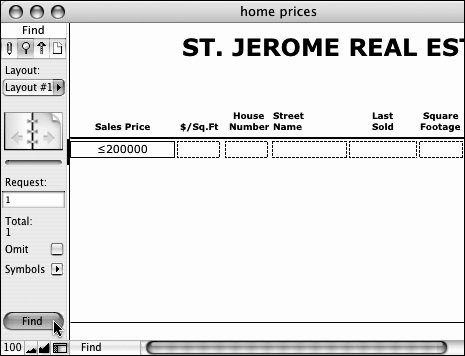
Figure 5.10. In this example, 11 records match the first search criteria: houses costing $200,000 or less. 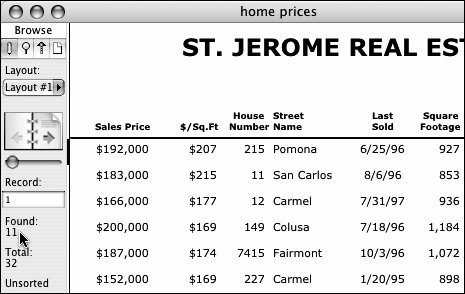
| 2. | Switch back to Find mode and type your second search criteria into another blank field (Figure 5.11).
Figure 5.11. Switch back to Find mode and type your second criteria into any field. Do not press the Find button. 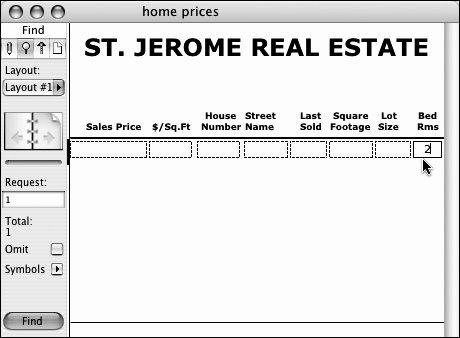
| | | 3. | Choose Requests > Constrain Found Set (Figure 5.12). FileMaker searches through the first found set and displays only records that also meet your second criterion, thereby narrowing or constraining your search (Figure 5.13).
Figure 5.12. Instead of clicking the Find button, choose Requests > Constrain Found Set. 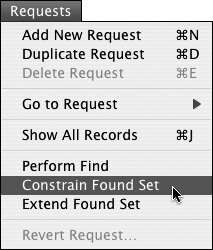
Figure 5.13. FileMaker searches through the first 11 records and narrows, or constrains, the results to the eight houses that also meet the two-bath criteria. 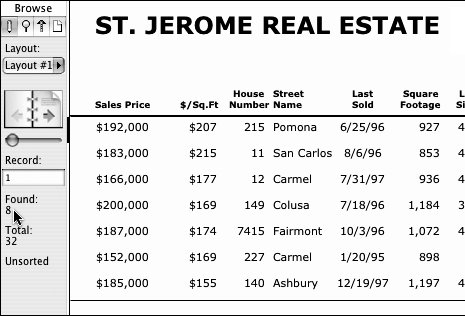
|
 Tips Tips
The Constrain Found Set approach isn't necessary if you are searching for multiple criteria in different fields. In those cases, you can just choose View > Find Mode and enter your multiple criteria (Figure 5.14). Click the Find button in the mode status area, or press  (Windows) or (Windows) or  (Mac), and you're done. (Mac), and you're done. Figure 5.14. If you are searching for multiple criteria in different fields, you can do a one-step find and skip the Constrain Found Set command.  If nothing in the database matches one of your search criteria, FileMaker tells you and gives you the chance to revise your search by clicking Modify Find (Figure 5.15). Figure 5.15. If no records match your request, click Modify Find. 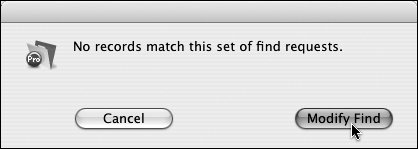
To broaden a search using multiple criteria 1. | Choose View > Find Mode or use your keyboard:  (Windows) or (Windows) or  (Mac). Type what you're seeking into the relevant field. Click the Find button or press (Mac). Type what you're seeking into the relevant field. Click the Find button or press  or or  (Figure 5.16). The records matching your first criteria appear in Browse mode (Figure 5.17). (Figure 5.16). The records matching your first criteria appear in Browse mode (Figure 5.17).
Figure 5.16. Type what you're seeking into the relevant field, then click the Find button or press  or or  . . 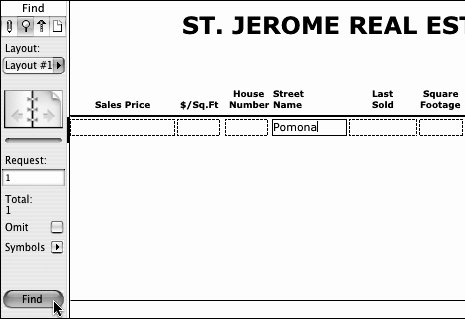
Figure 5.17. The records matching your first criterion appear. 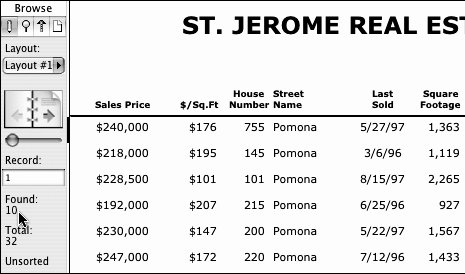
| 2. | Switch back to Find mode and type your second search criteria into another blank field, or in this example, the same field used in the first find (Figure 5.18).
Figure 5.18. Back in Find mode, type your second search criterion into any blank field. 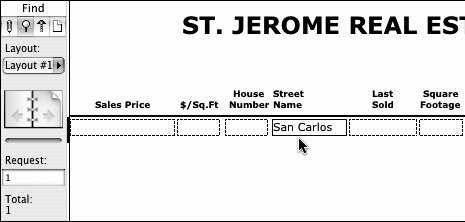
| 3. | Choose Requests > Extend Found Set (Figure 5.19). The newfound set includes all records that meet your first criterion or the second criterion, thereby broadening or extending your search (Figure 5.20).
Figure 5.19. To broaden the search, choose Requests > Extend Found Set. 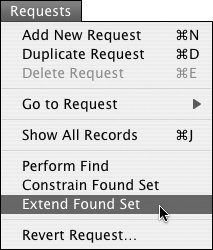
Figure 5.20. The newfound set includes all records that meet your first criterion or the second criterion, extending your search. 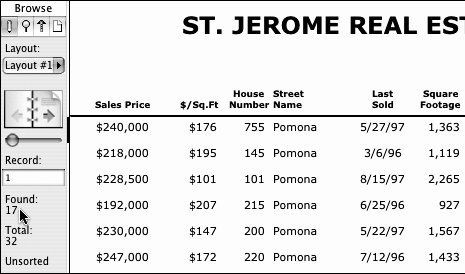
|
 Tip Tip
|
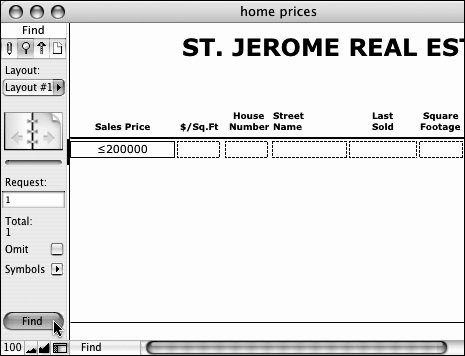
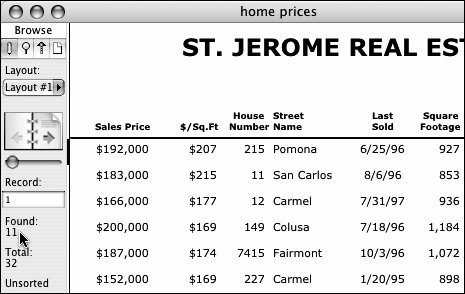
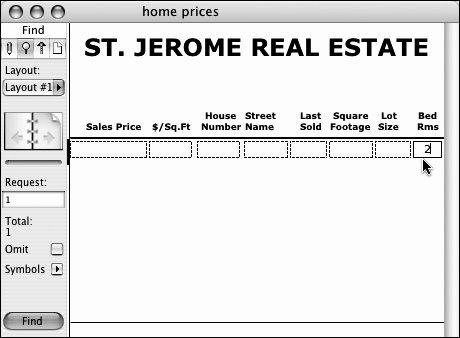
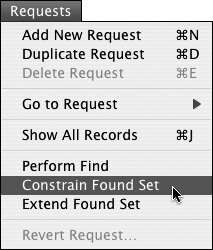
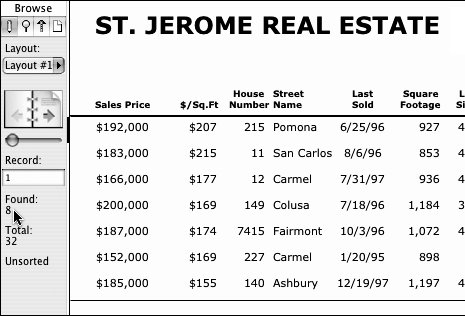
 Tips
Tips