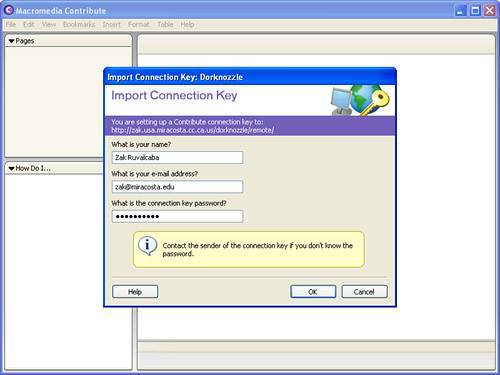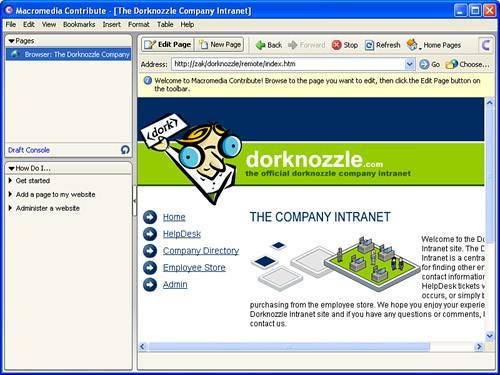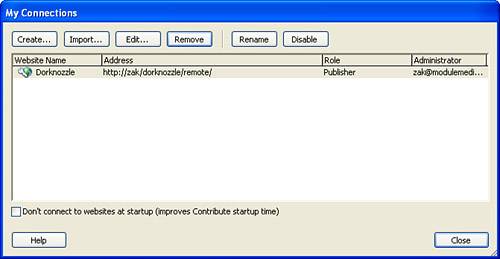Using Contribute to Make Basic Edits
| Assuming the role of Ada, Cammy, or Tina, we'll now walk through the process of opening the connection key in Contribute. After the key has been imported into Contribute, we'll use the program to make basic edits to the Dorknozzle site and then publish our changes to the web server. To import the connection key into Dreamweaver, you can do one of two things: You can double-click the STC file from the email, or you can open Contribute and click the Import button from the My Connection dialog (available from the Edit menu in Contribute). To make things easy, we'll use the first option. To open the key in Contribute, follow these steps:
As a content contributor, you're now ready to make changes to the Dorknozzle site using Contribute. To do this, simply click the Edit Page button at the top-left corner of the main Contribute window. The page opens in Edit mode (see Figure 13.27), using the same structure it was defined with in Dreamweaver. Figure 13.27. Clicking the Edit Page button launches the Dorknozzle website in Edit mode.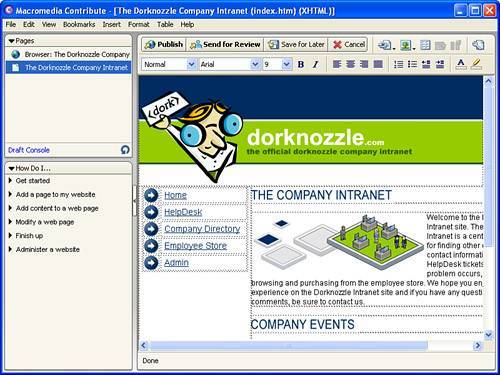 Try making changes to the page (remove rows from tables, remove images, and so on). You'll quickly realize that all you're allowed to do as a Publisher is edit text. Of course, this is by design. As the Administrator, Wally (a.k.a., you) edited the Publisher role to allow only text edits. To demonstrate how easily text edits can be made, highlight the second paragraph of text in the opening cell and press the Delete key on the keyboard. With the text now gone, you have two options for saving: You can simply publish the page to the live server by clicking the Publish button. Alternatively, you can send the page for review by clicking the Send for Review button located just to the right of the Publish button. Doing this allows Content Managers or Site Administrators to review your changes and then approve or reject them before they go live. NOTE Had we created users under the Writer role, the Publish button wouldn't be available. The Writer must send the content for review and allow either a Publisher or Site Administrator to approve or reject changes. For our purposes, click the Publish button. Dreamweaver displays a Contribute dialog congratulating you that the changes have been published to the live server. Click OK to see the final results in the browser view. |
EAN: 2147483647
Pages: 237