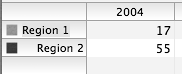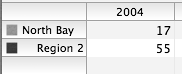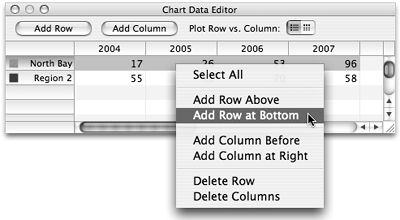Using the Chart Data Editor
| < Day Day Up > |
| When you create a new chart in Keynote, the Chart Data Editor is filled by default with two rows and four columns of sample data. Chances are this won't be the data that you want, so the first thing you'll need to do is get rid of the sample data so that you don't accidentally mistake it for your own data. Next, you'll need to change the row and column labels so that they match your chart's data. After that, you can enter your data in the Chart Data Editor's spreadsheet cells . Once your data is in place, you can rearrange it by dragging rows or columns around on the spreadsheet, or you can see more of your data on-screen by resizing the spreadsheet's column width. To delete all data in the Chart Data Editor
To change row or column labels
To enter data in the Chart Data Editor
To move rows or columns
To resize columns in the Chart Data Editor
To delete a row or column
|
| < Day Day Up > |
EAN: N/A
Pages: 179
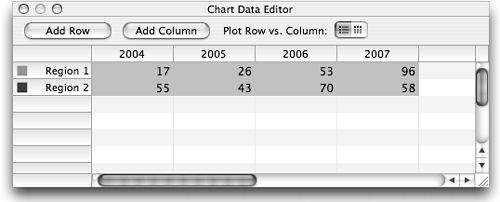
 Tip
Tip