Masking Graphics
| < Day Day Up > |
| There's no crop tool in Keynote, but you can mask an image instead. This has the same visual effect on an image, but unlike cropping, masking doesn't change the original image. By masking the image, you retain the option to change the visible area of the image at a later time, by first unmasking the image, adding a new mask, then resizing the new mask area. Masks are especially useful when used on master slides that have more than one photo cutout; you can place images into each cutout, then use a mask over each cutout to ensure that one of the photos doesn't overlap and intrude into the other cutout . To mask an image
To unmask an image
|
| < Day Day Up > |
EAN: N/A
Pages: 179
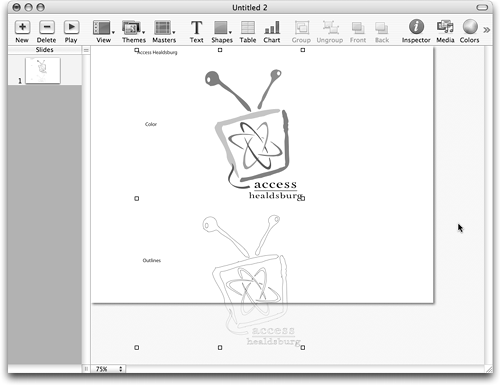
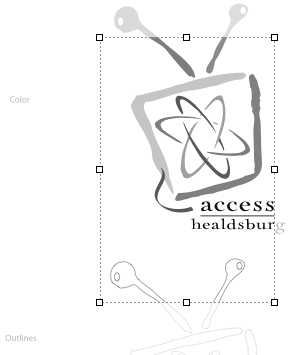
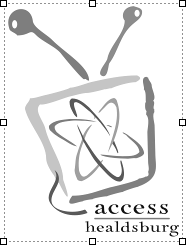
 Tips
Tips