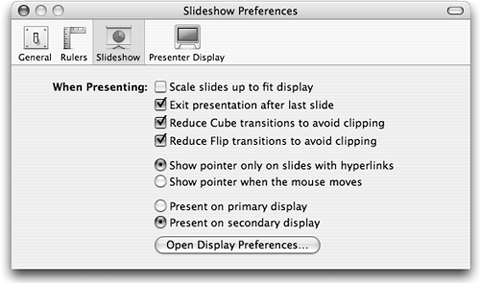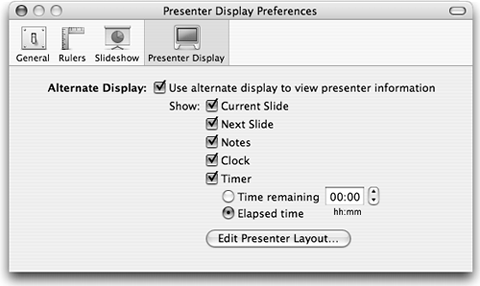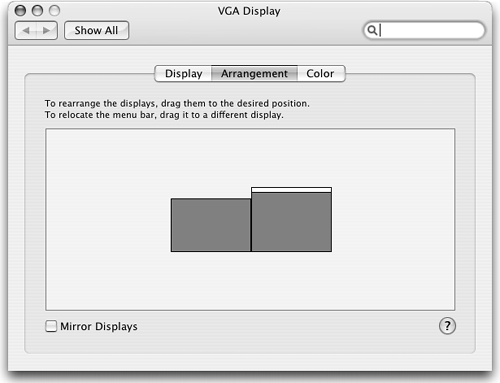| Most presentations are viewed by being projected onto a large screen, but you can also show them on your computer screen, or on a second monitor connected to your computer. When you're using a second display (either a second monitor or a projector) you can choose to use video mirroring , where the picture on the presentation computer and the second display are identical, or dual displays , where the slideshow plays on the second display, and your display shows you Keynote's Presenter Display (more about that later). When you're using a portable Macintosh to give your presentation, such as a PowerBook or an iBook with a video-out port, you can use video mirroring with either kind of portable. But if you want to use dual displays, you must have a PowerBook, because iBooks are limited to video mirroring. You will use the System Preferences Displays pane to control the two monitors and choose either video mirroring or dual displays. Exterior displays, whether a monitor or projector, should be VGA compatible, and capable of displaying at either 800x600 or 1024x768 resolution. | When you first bring up the Display pane of System Preferences with two monitors connected, the two windows (one for each monitor) appear on the respective monitors they control. This isn't always what you want; imagine if you had the presentation computer in a place where you couldn't see the projection screen. Or, sometimes the projector doesn't sync up to your computer's video signal and you don't see an image on the projector screen. If you're running Mac OS X 10.4 Tiger, you have an easy solution to the problem. The Gather Windows button (Figure 12.6) moves both Display windows over to your main screen so you can make adjustments to both monitors. It's very handy. 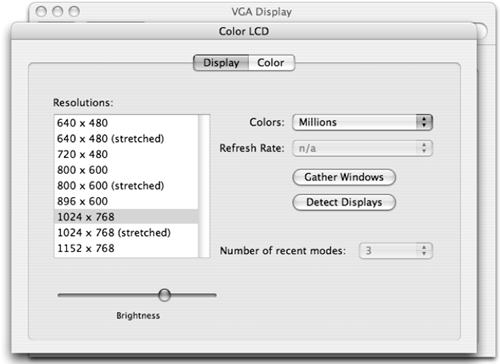
|
To set up video mirroring | 1. | Connect the second display to your computer.
| | 2. | Choose Apple > System Preferences.
The System Preferences application opens.
| | 3. | Click Displays.
The Displays preferences pane appears. Because there are two displays, there will be a second window with the controls for the second display ( Figure 12.6 ).
| | 4. | Set both displays to the same resolution and color depth.
Use the Resolutions list and the Colors pop-up menu in both screens.
| | 5. | One of the windows will have an Arrangement tab. Click it to display the Arrangement pane ( Figure 12.7 ). 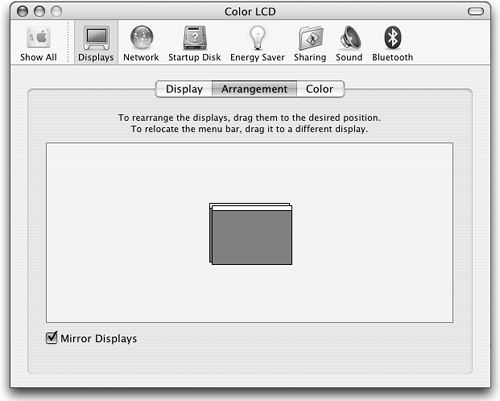 | | 6. | Click Mirror Displays.
The same image appears on both screens.
|  Tips Tips -
It's usually a good idea not to run Keynote while you're setting up video mirroring or dual displays. Sometimes the change in video modes confuses Keynote, and you have to quit and relaunch it to make things work again. -
If your laptop doesn't sync with the projector (the image doesn't appear on the projector or is distorted ), shut down, then restart the computer with the projector connected. This usually fixes the problem. -
Some portable Macs go into video mirroring mode by default when you connect a second display, so you don't need to go through these steps. Even then, you may want to adjust the resolution and color depth on both displays. -
The Arrangement tab may have a slightly different name (such as Arrange) in some versions of Mac OS X.
Using dual displays In order to set up your displays so that you can view the Presenter Display on one screen (usually the screen of your portable Mac) and show the presentation on the other, you must first let Keynote know that you will be using dual displays. To set dual display preferences | 1. | Connect the second display to your computer.
| | 2. | Choose Keynote > Preferences, then click the Slideshow tab. The Slideshow Preferences window opens ( Figure 12.8 ). 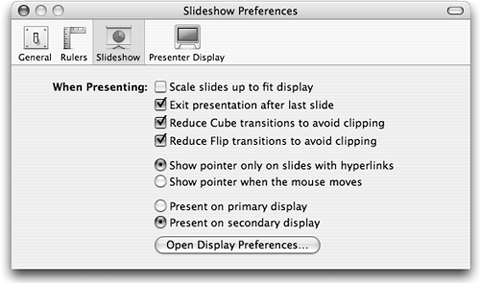 | | 3. | Click either "Present on primary display" or "Present on secondary display" to specify the display on which the presentation will be shown.
The primary display is the one that contains the menu bar.
| | 4. | Click the Presenter Display tab. The Presenter Display Preferences window opens ( Figure 12.9 ). 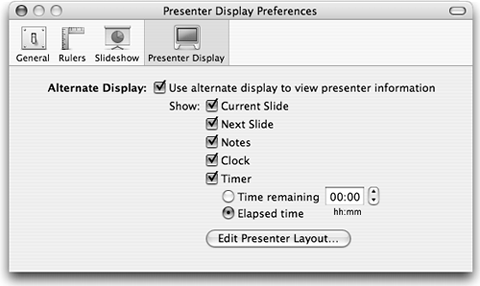 | | 5. | Select "Use alternate display to view presenter information."
If you don't click this option, the alternate display will be black during the presentation.
| | 6. | Click back to the Slideshow tab, then click Open Display Preferences.
The System Preferences application opens and the Displays preferences pane appears.
Because there are two displays, there will be a second window with the controls for the second display.
| | 7. | One of the windows will have an Arrangement tab. Click it to display the Arrangement pane.
| | 8. | If it is selected, clear the Mirror Displays check box. The pane will change to show the arrangement of the two displays ( Figure 12.10 ). If you chose to use the Presenter Display during the presentation, when you play the presentation, you will see the presentation on one display, and on the other you will see the Keynote window with the Presenter Display. 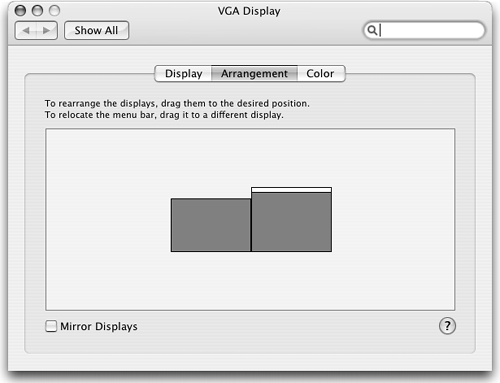 | |
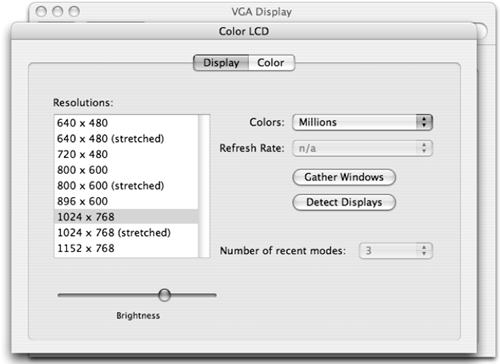
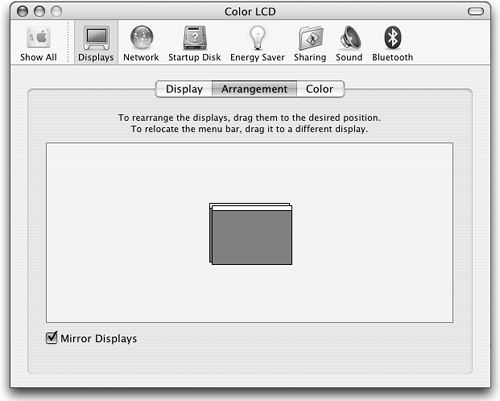
 Tips
Tips