Overview of New Features in SharePoint 2
|
|
Whether you use SharePoint Portal Server or SharePoint Team Services, the new collaboration, communication, and functionality features integrated with the Office 2003 applications enable you to share data and documents easily; organize your information, announcements, and lists in a common space; interact with team members on the fly; and use the data you gather in your daily Office tasks. This section gives you a closer look at the new SharePoint Team Services features included with Office 2003.
New Collaborative Productivity Solutions
An old rule of thumb goes something like this: Getting something done by committee takes about four times as long as doing it yourself. There tends to be a lot of hurry-up-and-wait when you're working in groups. There's the challenge of getting everybody in the same place at the same time; splitting the workload up into tasks that can be accomplished by each member; making sure everyone on the team has the resources to do assigned tasks; and pulling the information together into one nice, neat, finished project.
The focus on easy collaboration in SharePoint Team Services shrinks the scale of major collaboration challenges by providing these new features:
-
The new Shared Workspace enables you to see the list of people collaborating on the current project, find out who is online, and review tasks and other resources.
-
The new Document Workspace appears as a task pane in Office applications and links you to the Document Workspace on the SharePoint Team Services site, where you can check documents in and out, review versions, discuss articles, and more.
-
A new Meeting Workspace task pane, linked to a Meeting Workspace subnet created as part of your SharePoint Team Services site, enables you to organize, plan, discuss, and gather materials for upcoming meetings.
The sections that follow give you more information on each of these three collaboration features.
Working in a Shared Workspace
The Shared Workspace offers a kind of big-picture look at the collaborative documents and teams you're involved with. When you open the Tools menu and choose Shared Workspace (in Word, Excel, and Microsoft Office PowerPoint 2003), the Shared Workspace task pane appears (see Figure 3-4) and provides information about the documents, team members, and resources you use when you work on collaborative documents.
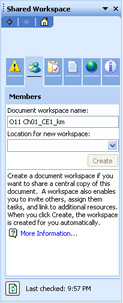
Figure 3-4: The first time you use the Shared Workspace, you are prompted to create a new workspace area.
| Tip | You can also display the Shared Workspace task pane by clicking the Other Task Panes button (to the left of the task pane close box) and choosing Shared Workspace. |
The Shared Workspace lists the members of your team and displays the active 'pawn' icon beside those who are currently online. This is great when you need to send an instant message ('Would you please upload that new logo so that we can take a look before the meeting today?') and when you want to review the tasks you still need to do in advance of the meeting. The Shared Workspace tools (which are also available in the Document Workspace) allow you to get more information about your shared files:
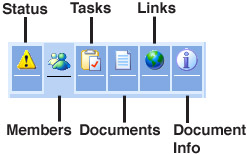
-
Status tells you the current checked in/checked out status of the selected document.
-
Members shows you who your collaborators are for the selected document and lets you know which of your team members are currently online.
-
Tasks displays the current tasks assigned for this document and enables you to mark tasks as completed when you're finished with them.
-
Documents provides the name and workspace for the current document.
-
Links displays additional resources, folders, and files team members can access for more information.
-
Document Information shows the author of the document, the name of the person who last modified it, and the date and time it was changed. Any document properties you set using SharePoint Team Services will also be visible in the Document Information tab.
Creating a Document Workspace
In addition to providing the workspace inside Office where team members can get helpful information about their collaborative projects, the Shared Workspace also allows you to create document workspaces for documents you want to share and then displays information in the task pane when you're working in the various Office applications.
| Tip | A document workspace is a Web site in SharePoint Team Services that enables you to collect, organize, view, modify, share, and discuss documents, spreadsheets, presentations, and more. You can create one or many document workspaces, depending on how many collaborative projects you're involved with; the Shared Workspaces task pane displays information relevant to your current document and lists the other documents in the same document library on SharePoint Team Services. |
You can create a document workspace in several different ways:
-
Display the Shared Workspace task pane in Word, Excel, or PowerPoint; enter a location for the new document workspace; and click Create.
-
Send a document a 'live' attachment to an Outlook e mail message. The document is sent to all recipients of your e mail message and also saved as a document workspace at the address you specify in the Create Document Workspace field. (For more about creating a live attachment, see 'Working with Live Document Attachments' in the following section.)
-
If you are using an Office application and want to save the file to your shared workspace, you can do so simply by choosing My Network Places on your local system or network drive. Choose the SharePoint site address from the Save in list, and click Save. The application saves the file in a document workspace and places it on the SharePoint Team Services site in the workspace area you selected.
-
Create a document workspace subweb directly in SharePoint Team Services by selecting an uploaded document and choosing Create Workspace.
Each of these creation methods has its merits, and depending on where you spend the majority of your time (working in a specific Office application, e-mailing messages and documents, or browsing the Web), you might use one or all approaches for creating document workspaces while you work.
This seamless integration with Office applications allows users to save documents to an online document library as easily as they would to their own hard drive. With versioning and check in/ check out features enabled in SharePoint, you can ensure that individuals are always working with the (one and only) most current version of any given document.
Working with Live Document Attachments
Perhaps the easiest way to create a document workspace-especially if you spend a lot of time online-is to simply e-mail the latest version of a file to someone on your team. Now in Office 2003, when you use Outlook to send an e-mail with a file attachment, an Attachment Options button appears to the right of the Attach field. Click it to display the Attachment Options task pane, and choose one of the following:
-
Regular attachment sends a static copy of the document on your hard drive to the recipient.
-
Live Attachment sends the recipient a copy of the document you sent but also creates a new document workspace and stores a copy of the document there.
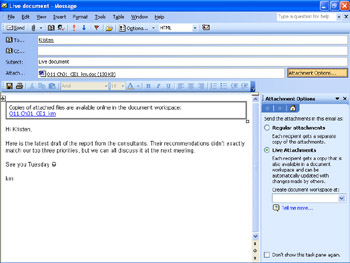
When you click Live Attachments, a message appears above the text in the body of your e-mail message, giving a link to the new document workspace created for the attached document.
A Look at a Document Workspace The first time you click the link to go to the document workspace on SharePoint Team Services, you are greeted with an introductory page that tells you the URL for the site and provides some basic information about page components. Each document workspace includes three primary elements:
-
A Document Library for collecting the collaborative document and supporting files, such as graphics, charts, spreadsheets, data tables, memos, and more
-
A Task list that enables you to assign specific activities to different members of your team
-
A Links list displaying resources team members can use as they do their part on the collaborative document
After you click OK, the document workspace is displayed. Figure 3-5 shows the default document workspace with the various default elements and the Quick Launch navigation bar.
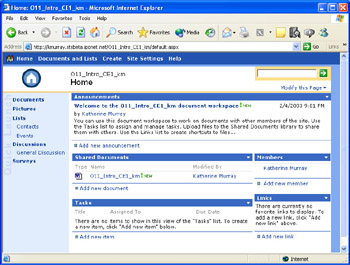
Figure 3-5: The default document workspace design provides space for announcements, tasks, members, links, and more.
Don't let the busy look of the document workspace fool you-you can customize this site with your own project-related information in just minutes, adding documents to the library, inviting members and setting permissions, adding links, and assigning tasks. The entire process can be completed in less than 10 minutes, and no matter how much information you need to share, you'll have a central point for managing documents and communication related to your team's project.
If your Internet business is preparing to launch a new custom Web service for your subscribers, you can use the various elements in the document workspace to organize and share information in this way:
-
In the Announcements area, you could let the group know about news items relevant to the new service.
-
In Shared Documents, you can publish the latest specs on the new service, a document reporting on the current user survey results, the proposal and specifications of the software engineer working on the project, and the latest version of the documentation and marketing materials being prepared for the service.
-
In the Members area, you can list the various team members working on the project (John, IT manager; Teresa, marketing; Phil, software designer; Terri, project manager; Paul, customer service).
-
In the Tasks area, you can assign duties to each member. (Phil evaluates prototype 2 and reports back; Teresa gets production bids for the new promotional materials; John produces a timeline for the prelaunch and launch events; Paul completes his customer surveys and makes the results available online.)
-
The Links area provides team members with Web pages, online documents, and additional sources of information (competitors' sites, results of recent Web research, software specification standards, project-management forms, links to graphic design and printing resources).
Whether you work in a software-related business, an insurance company, a Fortune-500 corporation, or a small town hall, you'll quickly grasp how using this type of list-based information in a collaborative environment can reduce the time you spend organizing people and agonizing over the details of data management in teams.
Uploading Documents You can also upload files directly to your document workspace on SharePoint Team Services by logging on to your team site and clicking the Shared Documents header in your workspace site. In the Shared Documents library, you can click the Upload Document link to display an upload page. (See Figure 3-6.) Simply enter the name of the file you want to add to the library (or click Browse to navigate to the folder on your local drive), click Save, and click Close to upload the file and return to Shared Documents.
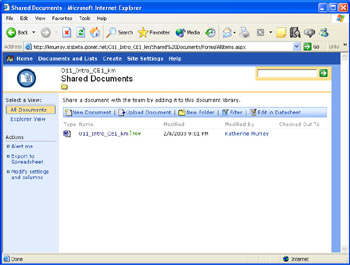
Figure 3-6: You can upload a document directly to your document workspace by clicking Upload Document in the Shared Documents library.
Because business users often need to upload not only a single file but a collection of files (for example, all files, notes, meeting minutes, and presentations related to the new HR benefits package your team is evaluating), SharePoint Team Services supports the uploading of multiple files as well. You can click the Upload Multiple link on the Upload Document page to display a Windows Explorer-like list of folders and subfolders on the current drive. Click the folder you want, and select the check box to the left of the displayed documents to choose the files you want to upload; then click Save, and click Close to start the process.
Enhanced Document Library Features Document libraries were a popular feature of SharePoint Team Services version 1, enabling team members to upload, store, and access developing documents and resources related to their specific projects. A software group might store research documents, test surveys, reviewer comments, and the developing documentation in a document library. An HR team might collect information from various benefits providers, contact information, proposals, sample client letters, proposal evaluations, and more. A team focused on planning a corporate annual meeting might store in their document library the various documents, presentations, and support notes that will be distributed at the meeting, as well as a planned agenda and participant list.
Using SharePoint and document workspaces, you can create multiple document and form libraries and customize them to fit the needs of your particular business. Document libraries house files related to your collaborative project and support great features for document management, including versioning (with which you can ensure that the most recent version of the file is in use) and check in/check out, which controls access to files so that only one user can modify a file at any given time.
Versioning You can keep track of different copies of the same documents using the new versioning feature in SharePoint. After you've created and uploaded a document into a document library, you can track the various versions of the document and identify and remove outdated versions from the library. Versioning features are supported throughout SharePoint and in Word, Excel, and PowerPoint. The Shared Workspace pane also displays version information in the Information tab.
| Note | Versioning is disabled by default. To enable versioning, go to the document library you want to use, select the library, and click Modify settings and columns in the Actions section of the Quick Launch bar. Under General Settings, click Change general settings and scroll down to Document Versions. Click Yes to enable versioning, and click OK to save the change. |
Document Check In and Check Out Another new document-management feature in SharePoint is the check in/check out feature, which helps you make sure that no more than one person is working on a file at a time. You check out a document by clicking its context menu in the document library and choosing Check Out. When you check out a file, the file is copied to the server (or your standalone system), where you can work with it until you want to make it available through check in.
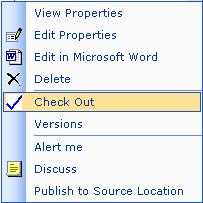
| Tip | Team members can find out whether a document is checked in or out on the Status tab of the Shared Workspace task pane. |
When you want to check a document back in, return to the Document Library and click the document's down arrow. Choosing Check In prompts SharePoint to give you the option of returning the document to team view in the library, saving changes to the site but keeping the document checked out, or discarding your changes and undoing the check out procedure. (See Figure 3-7.)
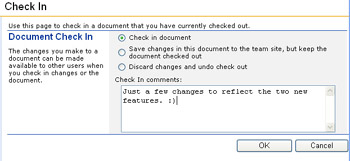
Figure 3-7: When you have revised a shared document, you can return it to the library by checking it in.
Web Discussions If you've ever been the last recipient in a long list of reviewers for a specific document, you know how hard it is to read through everyone else's comments and add your own. Further, if you're working in a document with Track Changes enabled, your revisions might pile on enough comments that the document file crashes or is unreadable because of the dozens of balloons packed into the right margin.
Web discussions are now part of SharePoint Team Services, and they allow you and your teammates to review and discuss documents without actually making changes to the document file. No check in or check out required. To enable Web discussions on a particular document in your document workspace, simply click the down arrow for the document in the Shared Documents library; then choose Discuss from the context menu. The document is displayed in a reading pane, and the Discussions toolbar appears along the bottom of the viewing area. To add a comment, click New Comment; the Enter Discussion Text dialog box appears. (See Figure 3-8.) You can then enter a title and the text and click OK. Web discussion threads are saved independently of the document under review, so no changes are actually made to the document itself.
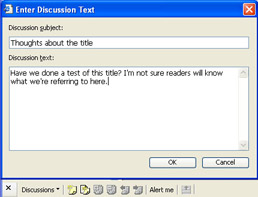
Figure 3-8: Web discussions enable you to comment on shared documents without making changes in the file.
The Discussions toolbar includes an Alert Me tool, which automatically creates an alert that lets you know when the document is changed, reviewed, or commented on in the future. Outlook coordinates the alerts along with SharePoint and receives e-mail messages notifying you of changes according to the frequency you specify.
| More Info | For more information on creating and managing alerts in SharePoint, see the section, 'Setting SharePoint Alerts,' later in this chapter. |
Additional Document Workspace Features Document workspaces in SharePoint Team Services offer many additional features that allow you to customize your sites to the goals and tone of your organization. You can choose to create moderated sites (unmoderated is the default), create new views that enable you to display your document libraries in new ways (with expanded field capability), customize the individual list components on your site by modifying the Web Parts on which they are based; apply different site templates and create your own; and ensure the security of your information by setting permissions and managing roles for specific documents.
Meeting Workspace
Another new collaboration feature in Office 2003 helps you gather and organize everything (and everyone) related to meetings. The Meeting Workspace is a Web site in SharePoint Team Services that provides the tools and space for coordinating documents, minutes, agendas, task lists, action items, discussions, and scheduling for your upcoming meeting. You might use the Meeting Workspace to:
-
Collect product descriptions for the review board meeting and make them available in advance to participating members
-
Discuss and review your development committee's new fundraising plan before you present it to the Executive Board
-
Prepare notes, presentations, and marketing materials for your group presentation at the company meeting
-
Organize, discuss, and revise a proposal packet to be presented to a new major client
Creating a New Meeting Workspace You can create a new meeting workspace in two ways: through Outlook or directly on your SharePoint Team Services site. In Outlook, when you prepare to send a meeting request to others on your team (or in a new group not yet formed), you can click Meeting Workspace to start the process. The Meeting Workspace task pane opens on the right side of the request window. You can enter the name of the server on which the workspace will be stored, and click Create. (See Figure 3-9, on the next page.)
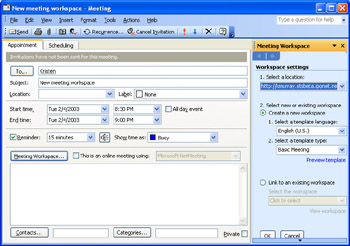
Figure 3-9: You can create a new meeting workspace when you send out meeting invitations in Outlook.
If you've previously created a meeting workspace and you're ready to add a new meeting request as part of that meeting, both Outlook and SharePoint will keep track of your workspaces and enable you to link directly to an existing workspace. From Outlook, you can create a new meeting request that's part of an existing meeting workspace by clicking the Change settings link to display the Meeting Workspace settings pane. Click the Link To An Existing Workspace button, click the Select The Workspace down arrow, and then choose the existing meeting workspace from the list.
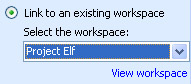
If you're unsure about the meeting workspace you've selected, you can verify that you've chosen the right one by clicking the View Workspace link. The meeting workspace you are linking to is displayed in your browser so that you can verify that you're hooking up with the right site.
If you're working on your SharePoint Team Services site, you can create a new meeting workspace when you set up a new event. Scroll to the Events section of your SharePoint main page, and click the Add a new event link. On the New Items page, enter event information (the title of the meeting, the start and end times, a brief description if needed, and so on); then select the Workspace check box to create a new meeting workspace. (See Figure 3-10.)
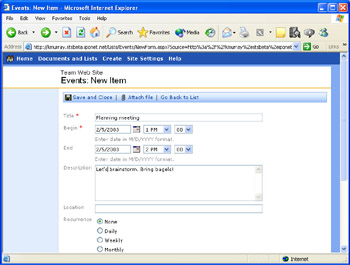
Figure 3-10: You can set up a new meeting workspace when you create an event in SharePoint Team Services.
After you click Save and click Close on the New Item page, you are taken to a page that enables you to create a new meeting workspace or link to an existing workspace. Enter the workspace title (the name of the event you just created is inserted by default), and fill in other pertinent information. You also have the option of setting user permissions for access to the meeting. (See the section 'Setting User Permissions' for more about securing data on your SharePoint site.)
After you click OK, you can select one of six meeting workspace templates. Each template includes a different set of list items that you can use to organize the information, documents, and people involved with your meeting. Table 3-1, on the next page, introduces you to the different meeting workspace templates.
| Template | Lists | Description |
|---|---|---|
| Basic Meeting | Objectives | Use the Basic Meeting template to set up the structure for your meeting, store resource documents, assign tasks, and call for specific decisions. |
| Blank Workspace | No predefined lists | Choose Blank Workspace when you want to create your own workspace without any prefabricated fields. You might use Blank Workspace to create a simple list of events or customize the look by choosing different lists. |
| Decision Making | Objectives | The focus of the Decision Making template is on providing attendees with all the resources they need to come to a decision on specific items. |
| Social Gathering | Attendees | Social Gathering is a fun, informal meeting style that spotlights people, pictures, and conversation more than document review or sharing. |
| Training Session | Objectives | The Training Session template provides lists for managing people, schedules, documents, and discussions. No need for action items or decisions here. |
Once you choose your meeting workspace template and click OK, the new meeting workspace site is displayed. You can now add the various list items by clicking the appropriate links and adding your own meeting information.
Setting User Permissions Security is a primary concern for many organizations that spend more and more time online. How can you be sure that only the people with access to your meeting documents are viewing them? Is there a way to secure the documents so that others can view but not modify them?
SharePoint Team Services uses a permissions-based system to allow varying degrees of access to all the activities on a SharePoint site. The same permissions system is used for shared workspaces, document workspaces, and meeting workspaces. When you first create a meeting workspace, you have the option of choosing which user group you want individuals to be assigned to. Different user groups are granted different levels of accessibility to the site. For example, you might allow some attendees full access to view, modify, upload, and delete documents, and you might want to limit other attendees to simply reading the materials posted online. The different user groups are as follows:
-
Reader is given read-only access to the site. This means the participant can review all list items and read documents, but can't make any changes on the site or modify the documents in any way.
-
Contributor (which is assigned to each attendee by default) can add content to existing document libraries and lists, delete items as needed, and create new subwebs.
-
Web Designer can create new lists and document libraries and customize pages and Web Parts.
-
Administrator has full control of the site and is able to set permissions, create and delete sites, and control all aspects of site management.
You can view and modify the permissions in any workspace in SharePoint Team Services by clicking Settings (in the top menu bar of the current page) and selecting Manage Users in the Administration area. To view and change permissions for a user, click the user name, and then click the Site Group to which you want to assign the user. (See Figure 3-11, on the next page.)
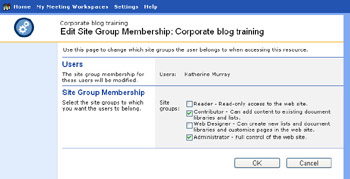
Figure 3-11: You can control the varying levels of access to workspace content by changing user group membership.
| Tip | If you want to give participants access to your meeting without requiring permissions, you can select Allow Anonymous Access in the Language and Permissions area of the Settings page. |
Managing Meetings
Once you get the hang of creating and using meeting workspaces, you'll be likely to prepare for all your major team meetings in this way. If you're like most of us, this means you'll quickly be creating a list of meetings in the future. How will you keep a handle on them all? SharePoint Team Services brings all your meeting workspaces together on the My Meetings Workspaces page, where you can create new meeting workspaces, go directly to other existing workspaces, or delete ones you no longer need.
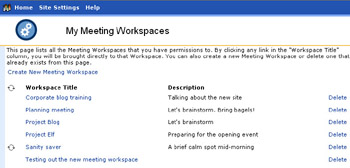
You can access the My Meeting Workspaces page by clicking the link in the top menu bar of any Meeting Workspace.
Contacts and Communications
In Chapter 2, you learned about the new changes in Outlook that enable you to communicate instantly with others without leaving your Office applications. SharePoint Team Services offers a number of features that extend beyond the reach of Outlook, allowing you to sync both your calendar and your contacts with your local system and stay in touch with changes on your SharePoint Team Services sites by setting up e-mail alerts. When you sync both your calendar and contacts, you always have access to the most current scheduling and contact information. This section takes a closer look at all three of those shared features.
Sharing Calendar Events
You can easily add the events you schedule in your meeting workspace or on your SharePoint team Web site to your personal Outlook calendar. From Outlook, go to your Events page (click the Events heads on the main SharePoint team page) and click Link To Calendar. (See Figure 3-12, on the next page.) Outlook will display a message telling you that a request has been made to add a SharePoint Team Services folder to your Outlook calendars. Click Yes to continue, and the SharePoint Team Services calendar is added under Other Calendars. The new events are added to your Calendar in the current view. (See Figure 3-13, on the next page.)
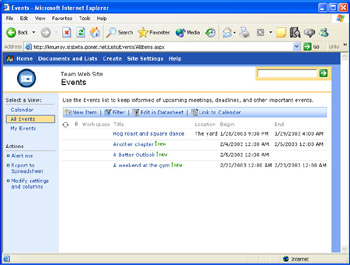
Figure 3-12: You can add your online events to your Outlook calendar by clicking Link To Calendar in SharePoint Team Services.
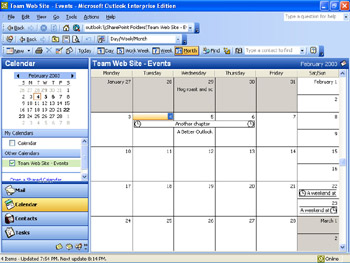
Figure 3-13: The events you created on the SharePoint site are added to your Outlook calendar.
Sharing Contacts
You can also share your Contacts in much the same way as you can your calendar events. From your SharePoint Team Services site, click Contacts in the Quick Launch area. To link your SharePoint Team contacts to your Outlook contacts, click Link To Contacts. Outlook alerts you that permission has been requested to add a SharePoints Team Services folder to Outlook. Click Yes to continue. The folder is added under Other Contacts in the Navigation Pane of your Outlook Contacts view.
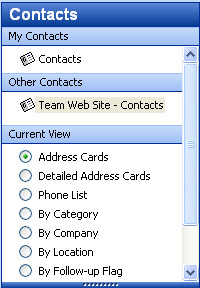
You can also upload your Contacts list (or a group or individual in your Contacts list) to share with the team. To add contacts to the SharePoint list, click Import Contacts on the Contacts page. When the Select Users To Import dialog box appears, choose the names you want to import, and click Add; repeat as many times as needed, and click OK.
| Note | You can add information for people only you contact in My Contacts view to keep it separate from the contacts shared by the rest of the team. For example, suppose that it's your job to work with the writer, illustrator, and photographer for the corporate history project, but the rest of your team has no reason to contact them. You can add those contacts to your My Contacts view so that you can find them easily. To display that view, click the link under Select A View in the SharePoint Team Services page and then click Import Contacts to add users to your personal contact list. |
Setting SharePoint Alerts
Throughout SharePoint Team Services, you can set alerts documents and activities so that you receive notification when items are added, changed, deleted, or discussed. (See Figure 3-14.) You also can set the frequency of alerts and determine whether you receive immediate, daily, or weekly summaries of changes in the library.
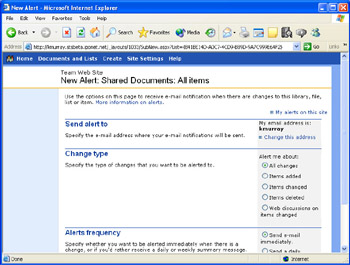
Figure 3-14: You can sign up for alerts on your SharePoint Team Services site so that you know when changes are made.
You might use alerts, for example, when you're working with time- sensitive material and need to make all changes by a certain date. Instead of checking the site each day to see whether a member has uploaded his or her portion of the document, you can assign an alert to the library so that when a new file is added, an automatic e-mail arrives in your Inbox telling you so. This leaves you free to worry about more pressing matters, while SharePoint and Outlook take care of keeping you up to date.
After you set up alerts, a message is delivered to your Inbox letting you know that the alert was created successfully. This is the type of message you'll receive when documents are added, removed, checked in, or discussed. Two links in the message always give you the option of accessing the team site to review the changes or going to the alerts-management page to review and modify your alert settings. (See Figure 3-15.)
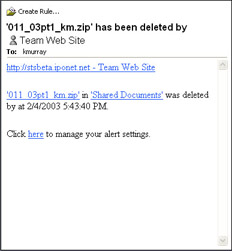
Figure 3-15: e-mail alerts arrive in Outlook telling you about changes that have been made and providing links back to the document library and your alert-management settings.
Improved SharePoint Features
SharePoint Team Services version 1 provided a way to create a quick, smart solution to the challenge of organizing work teams both inside and outside organizations. In version 2 of SharePoint Team Services, a number of features have been added and improved to make site creation as simple and fast as possible, using out-of-the-box features users can customize later if they choose. Now, in SharePoint, you can literally create a meeting request, and in the time it takes you to fill out the form and click Send, you can create a new meeting workspace, using one of six predefined workspace templates.
In addition to the fast functionality and ease-of-use features, SharePoint Team Services now includes the following enhancements:
-
New field types now include calculated columns that allow the use of formulas and expressions in lists.
-
New and improved view options give you pre-designed views and enable you to create new views with columns and styles to match your specific categories.
-
A powerful new datasheet view provides a flexible and powerful filtering and sorting tool for list information and provides quick links to Excel and Access Word (See Figure 3-16).
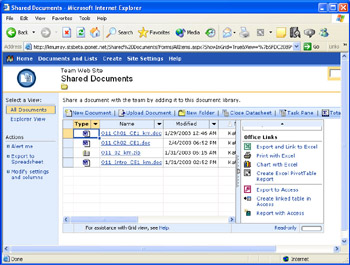
Figure 3-16: You can control the varying levels of access to workspace content by changing user group membership. -
Filtering controls in document libraries enable you to display only files that meet specific criteria.
-
Photo libraries allow you to upload and view images related to your document or meeting workspace.
-
Developer tools and support for creating Web Parts and Smart Pages for businesses and organizations to use in conjunction with SharePoint Team Services. The inclusion of modifiable Web Parts opens up opportunities for designers, IT professionals, and third- party vendors to develop customized and subscription-based content for use in specific industry applications.
-
A new survey feature enables you to create online surveys to collect information from team members. By following a simple process, you can set up questions and choose response types that will give you the information you need. Participants can then take the survey online (see Figure 3-17, on the next page), and administrators can view, chart, and export survey results for use in other Office applications.
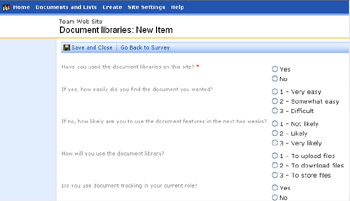
Figure 3-17: Create and use online surveys to gather important data about the projects you're managing.
|
|
EAN: 2147483647
Pages: 101