A New Emphasis on Collaboration
|
|
Communication and collaboration are two keystones in the entire Office 2003 release. Collaborating on projects-whether you're producing an annual report, hosting a conference, putting together a presentation, designing a corporate Web site, or developing a new product prototype-means that everyone involved needs access to critical information, a way to get together to plan strategy and discuss problems, and a method of making specific task assignments so that each member of the team knows what to do.
This version of Outlook gives collaboration an entirely new focus. Although past releases had support for group scheduling and online meetings, Outlook 2003 includes the tools, functionality, and templates team leaders can use so that their teams can communicate instantly, share ideas easily, and organize and manage projects using simple, list-oriented Web-based tools.
Instant Messaging and Notifications
Instant messaging with Windows Messenger is spread far and wide throughout Office 2003. Whenever you use a Contact name-in a Microsoft Office Word document, an Excel spreadsheet, a PowerPoint slide, or in an Outlook message header-a smart tag gives you the ability to contact that person directly from the document you're working in. For example, suppose that you're in the middle of setting up a product review meeting for this afternoon. It's short notice, and you're not sure whether you should schedule it for today or tomorrow. You open Calendar and take a look at the group schedule; when you position the pointer over the team leader's name, an instant messaging icon appears, telling you that the team leader is online. You can click the icon to display the context menu and then send an instant message, asking whether to meet today or tomorrow.
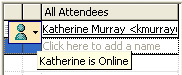
Instant messaging works seamlessly in Outlook. When you're using other applications, it works like this: If you have smart tags enabled on your system (in Word, Excel, and PowerPoint go to the Tools menu and choose AutoCorrect Options; then choose the Smart Tags tab, and select Label text with smart tags), the name of any person in your Contacts list appears with a dotted purple underline. When you position the pointer on the underline, a small Smart Tag Actions button appears. Click it to see whether the person is currently online, and you'll also see a list of communications choices for sending a message to the person named.
Similarly, when you are working in Outlook and you receive a message, the header of the message shows whether the sender is one of your online contacts. If the sender is currently online (and has either a Hotmail account or a .NET Passport), the instant message icon appears in color and the smart tag displays an action menu that enables you to reply with an instant message or an e mail message, open the person's Contact information, schedule a meeting, and more. (See Figure 2-5.)
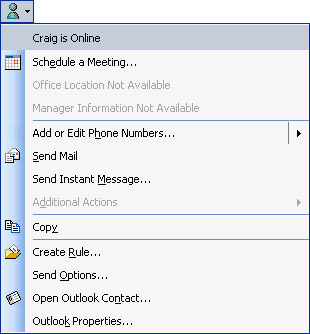
Figure 2-5: When you receive e mail from an online contact, an instant message icon in the header lets you know whether the sender is currently online.
Having immediate access to online team members carries over into the other applications as well. When you're working in Word, Excel, or PowerPoint, whenever the name of one of your online contacts appears in a document (or in the document workspace or Shared Workspace task pane), the same 'pawn' indicator will let you know whether the person is currently online. Click to display the context menu and send a message or modify the person's contact options.
This seamless integration of messaging and applications lets you send off a quick question-'What is the official title of that report?'-or ask for clarification-'Did you want me to use the Verdana or Arial font for the article content?' as you're working on your projects. This saves time and effort and reduces the likelihood that an important question will be forgotten and a critical detail overlooked.
| Note | Instant messaging and online presence information is also available on SharePoint Team Services sites, allowing you to see when other team members are online and send them an instant message on the spot. |
Comparing Schedules
One of the challenges to successful collaboration is getting everyone on the same page-and in the same space-at the same time. Setting up meetings everyone can attend is tricky when you need to coordinate half a dozen busy professionals. The new side-by-side calendaring feature in Outlook gives you the ability to share your calendar with others and view others' calendars by placing them beside your own. That way, you can easily see which time slots are open for everyone and which are definitely a no go.
| Note | You can open others' calendars only if you are using Microsoft Exchange. |
You begin side-by-side calendaring by sharing your own calendar. In the Navigation Pane of the Calendar window, click the Share My Calendar link. Then enter the information of the person (or people) with permission to view your Calendar, and click OK. This enables others to view your information.
To view others' calendars next to yours, click Open A Shared Calendar and type the person's name, or choose it from your Contacts list. The other person must have previously selected Share My Calendar in his or her version of Outlook and given you permission to view the calendar before you will be allowed access. The other person's calendar is added to your Other Calendars list. To display calendars in side-by-side format, simply click the checkboxes of the calendars you want to see.
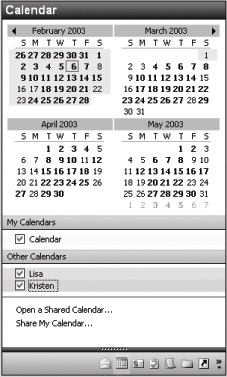
Side-by-side calendar view displayed each person's daily calendar in a separate column, enabling you to see at a glance when others are available. (See Figure 2-6.)
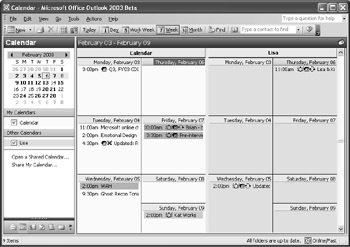
Figure 2-6: The side-by-side calendar view displays multiple calendars in a columnar format.
If you want to share information with people who don't have access to your Calendar, you can use the Microsoft Office Internet Free/Busy Service, a free service that enables you to share your calendar information and see the schedules of others who sign up. For more information, go to the Web site: freebusy.office.microsoft.com/freebusy.
You can also set up the Free/Busy service from within Outlook by opening the Tools menu and choosing Options, clicking the Calendar Options button, and clicking the Free/Busy Options button. In the Free/ Busy Options dialog box, click Manage. You are taken to the Free/Busy site, where you can set up the service and add the users to whom you want to give access to your schedule.
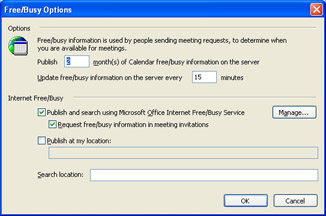
Meeting Workspaces
Getting people together in the same time and space is important, so Outlook also provides the means for workgroups to gather in a meeting workspace on the Web. If your company uses SharePoint Team Services V2 (STS) or SharePoint Portal Services (SPS), you can create shared workspaces with documents, photos, presentations, discussions, and more, all related to an upcoming meeting or critical event.
You create a meeting workspace by clicking the Meeting Workspace button in the Appointment window. The Meeting Workspace task pane opens so that you can create a new workspace or select an existing one. (See Figure 2-7.)
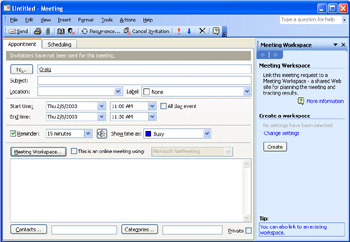
Figure 2-7: In the Meeting Workspace task pane, you can create or edit workspaces.
If your company uses SharePoint Team Services, you can create a shared meeting space on the Web where team members can meet and share information.The actual Meeting Workspace is a subweb-a Web site within a SharePoint Team Services site-that allows you to gather important information and prepare for an upcoming meeting. For example, suppose that you have put together a team to prepare for your company's next annual meeting. You have two months to plan, documents and presentations to prepare, an auditorium to reserve, multimedia equipment to secure, and awards to procure.
Meeting Workspaces offer a number of different templates that will enable you to set up the workspace you need for a particular meeting. Figure 2-8, on the next page, shows an example of a Meeting Workspace. For more about creating and working with Meeting Workspaces, see Chapter 3, 'Collaborating Using SharePoint Team Services and SharePoint Portal Server.'
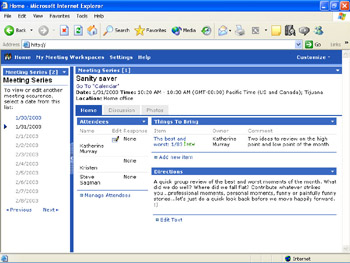
Figure 2-8: An example of a Meeting Workspace created using SharePoint Team Services V2.
|
|
EAN: 2147483647
Pages: 101