Saving Files
The fastest way to save a file is to press Ctrl+S. You can also click the Save tool in the Standard toolbar if you prefer. The first time you save a file, the Save As dialog box appears so that you can enter a file name , choose the file format, select the folder in which you want to store the file, and click Save (see Figure 2-5).
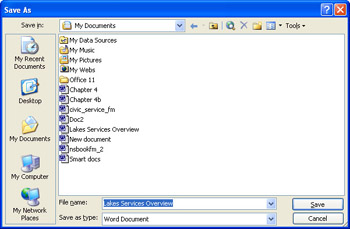
Figure 2-5: You save files using the Save As dialog box.
| |
If you want to save an existing file under another name (for example, creating a backup copy of the document for safekeeping), open the File menu and choose the Save As command. Enter a new file name in the File Name box (and choose a new folder if needed); then click Save. The newly created file is now your open document, and you have two copies of the file saved under two different names .
| |
| |
The Professional Editions of Office System have added XML support in Word, Excel, and Access. XML is an industry-standard format that enables you to save the data itself ”and the data s format ”separately. This means that you can reuse the XML data in spreadsheets, data tables, documents, and an almost unlimited number of other applications. In the programs that support XML, you can choose XML format by clicking the Save As Type down arrow in the Save As dialog box. When you choose XML Document as the file format for the saved document, additional options appear that enable you to further control the way the data will be stored. For more about working with XML, see Chapter 3, Creating and Viewing Documents.
| |
| |
Everything s going to the Web these days. And you don't have to be handy with Hypertext Markup Language (HTML) or FrontPage in order to publish your Office documents online. In fact, you can save your Office documents as Web pages just by using the Save As command in the File menu. Here s the process:
-
Prepare your document as usual in Word, Excel, or PowerPoint.
-
From the File menu, choose Save As.
-
In the Save As dialog box, choose Web Page in the Save As Type box.
-
If you want to change the title for the page (the name displayed in the window s title bar), click Change Title, enter the name, and then click OK.
-
Enter the name for the file in the File name box and then click Save.
The program creates an HTML file along with the necessary folders, and you can then post the document to the Web using your File Transfer Protocol (FTP) or favorite upload utility. (If you are working on a network and are unsure how to upload documents to a Web server, check with your system administrator for more information.)
| |
EAN: 2147483647
Pages: 238