Chapter 1: The Flash Authoring Tool
We are now ready to delve into the authoring tool and talk about what it does and how to navigate in it. If you have not done so already, open Flash MX. If you have never opened Flash before, you'll see a screen that asks you about your default panel layout. Go ahead and cancel out of this screen.
You'll notice several windows open on your screen, and if you're like me, you might be saying "Wow, that's a lot of stuff!" But never fear ”it's actually quite simple, and you'll soon have a clear idea of what all those windows are about and what they can do for you. By the end of this chapter, you should have no problem creating simple movies in Flash. You won't have much interactivity with the user , but that will come later. For now, let's look at our new tool.
Interface
The Flash authoring tool is broken down into panels. Different actions that you want to perform are available in different panels, and each panel has a series of actions that you can perform inside it. These panels help to group similar actions together. For example, Figure 1.1 shows the Color Mixer. It lets you alter the colors of certain pieces of art in your movie. It has a color selector that you can pick colors from as well as a numerical input that you can use to specify the exact Red Green Blue (RBG) values that you want.
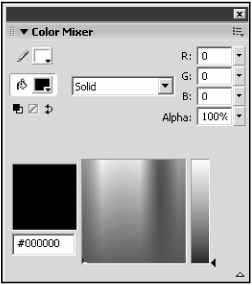
Figure 1.1: The Color Mixer panel allows you to change the color of things.
One thing that is important to note is that all of these panels can be moved around. If you drag the panels by the upper-left corner of their title bar, you can position them anywhere you like, even outside of the authoring tool's window. If you have multiple monitors attached to your computer like I do, you can actually drag some of the panels onto your other monitor to free up some space.
In addition to dragging panels around, you can collapse them, as in Figure 1.2. Clicking on the title bar of a panel collapses that panel. To reopen a panel, you simply click the title bar again. This allows you to free up space by collapsing panels you don't need.
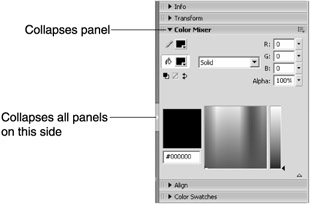
Figure 1.2: Panels can be collapsed when they're not being used, so they don't waste desktop space.
If you find yourself in need of a collapsed panel, you simply reopen it, use it, and then collapse it again. The sheer number of panels available in Flash makes this feature indispensable . You'll find your desktop quickly clogged with panels if you don't take advantage of this collapsibility.
| Tip | If you want to collapse all the panels bordering one side of the document, click on the white arrow at the edge of the group of panels to collapse the whole group. |
Finally, you can use the Window pull-down menu to add and remove panels from the Flash tool. If there is a panel that doesn't get used, consider getting rid of it completely with this pull-down menu. You can always get it back by selecting it from the Window pull-down menu again.
The layout of panels in your Flash tool is called a panel set. Panel sets can be saved. If you have spent time getting your panels positioned like you want, you should save this layout by using the Window pull-down menu and selecting Save Panel Layout. You can later load that panel set from the Window pull-down menu by selecting Panel Sets and then selecting the panel layout you saved by name . You'll find that your panels are all back where they had been when you saved them.
EAN: 2147483647
Pages: 161