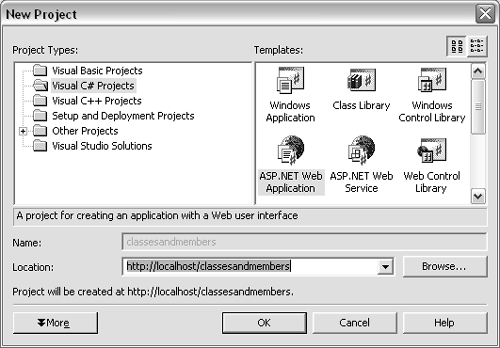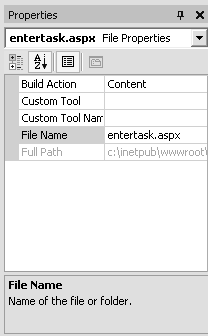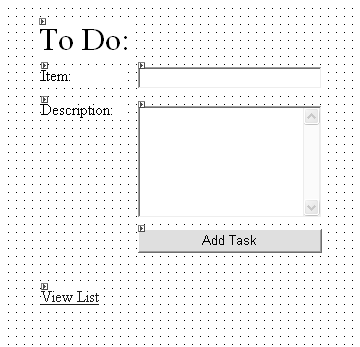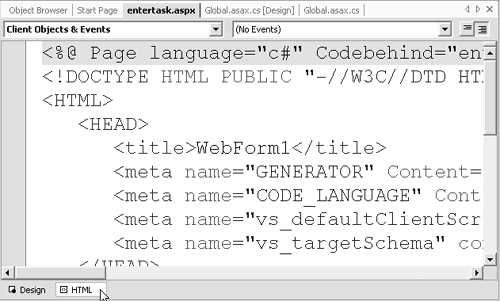Working with C Building Blocks
Working with C# Building BlocksOne way to learn the concepts in this chapter is to put them into practice. For that reason I will start a sample project at the beginning of each chapter. Some of the topics in the chapter show code from the sample project and tell you where to add the particular portion of code. Other sections show code that doesn't come from one of the examples. Whenever there is code that you need to add to the example to make it work, I will point that out in the tips for that particular section. At the end of the chapter you should have a small project that you can use later as a reference. The purpose of the example program for this chapter is to maintain a list of tasks a to-do listand to display the list to the user as requested . The program has two Web pages. The first page enables you to add items to the to-do list. An item consists of a short name and a description. The second page displays a grid (a table) of all the items that have been added to the to-do list. Building the project isn't necessary for learning the concepts in this chapter, but it is helpful. To create a test project for this chapter:
After you've added the control you can right-click on the control and choose properties. That will display a property grid like the one you saw in Figure 2.2 . |
EAN: 2147483647
Pages: 198