Understanding Normals
Before moving on to the various subobjects, you need to understand what a normal is and how it is used to tell which way the surface is facing. Normals are vectors that extend outward perpendicular to the surface of an object. These vectors aren't rendered and are used only to tell which way the surface face is pointing. If the normal vector points toward the camera, then the polygon is visible, but if it is points away from the camera, then you are looking at its backside, which is visible only if the Backface Cull option in the Object Properties dialog box is disabled.
Several other properties also use the normal vector to determine how the polygon face is shaded, smoothed, and lighted.
Viewing normals
In all mesh subobject modes except for Edge, you can select the Show Normals option to see any objects normals and set a Scale value. Figure 13.1 shows a Plane, a Box, and a Sphere object. Each object has been converted to an Editable Mesh with all faces selected in Face subobject mode and with the Show Normals option selected.
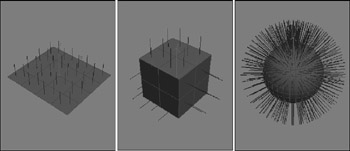
Figure 13.1: The Show Normals option shows the normal vectors for each face in a plane, a cube, and a sphere.
Tutorial: Cleaning up imported meshes
Many 3D formats are mesh-based, and importing mesh objects sometimes can create problems. By collapsing an imported model to an Editable Mesh, you can take advantage of several of the editable mesh features to clean up these problems.
| CROSS-REF | The Modifier menu includes two modifiers that you can use to work with normals. The Normals and Edit Normals modifiers are covered in Chapter 16, "Deforming Surfaces and Using the Mesh Modifiers." |
Figure 13.2 shows a model that was exported from Poser using the 3ds format. Notice that the model's waist is black. It appears this way because I've turned off the Backface Cull option in the Object Properties dialog box. If it were turned on, his waist would be invisible. The problem here is that the normals for this object are pointing in the wrong direction. This problem is common for imported meshes, and we fix it in this tutorial.

Figure 13.2: This mesh suffers from objects with flipped normals, which makes them invisible
To fix the normals on an imported mesh model, follow these steps:
-
Open the
 Hailing taxi man with incorrect normals.max file from the Chap 13 directory on the DVD.
Hailing taxi man with incorrect normals.max file from the Chap 13 directory on the DVD. -
Select the problem object-the waist on the right mesh. Open the object hierarchy by clicking the plus sign to the left of the Editable Mesh object in the Modifier Stack, and then select Element subobject mode.
-
In the Selection rollout, select the Show Normals option and set the Scale value to a small number such as 0.1.
The normals are now visible. Notice that some of them point outward and some of them point inward.
-
With the element subobject still selected, click the Unify button in the Surface Properties rollout and then click the Flip button until all normals are pointing outward.
This problem is fixed, and the waist object is now a visible part of the mesh. The fixed mesh on the right looks just like the original mesh on the left without the ugly black shorts, as shown in Figure 13.2.