Spacing Cloned Objects
The Snapshot tool offers a convenient way to clone objects along an animation path, but what if you want to clone objects along a path that isn't animated? The answer is the Spacing tool. The Spacing tool can position clones at regular intervals along a path by either selecting a path and the number of cloned objects or by picking two points in the viewport.
Using the Spacing tool
![]() You access the Spacing tool by clicking the last button in the flyout under the Array button on the Extras toolbar (the Extras toolbar can be made visible by right-clicking on the main toolbar away from the buttons). You can also access it using the Tools
You access the Spacing tool by clicking the last button in the flyout under the Array button on the Extras toolbar (the Extras toolbar can be made visible by right-clicking on the main toolbar away from the buttons). You can also access it using the Tools ![]() Spacing Tool (Shift+I) menu command. When accessed, it opens the Spacing Tool dialog box, shown in Figure 9.9. At the top of this dialog box are two buttons: Pick Path and Pick Points. If a path is selected, its name appears on the Pick Path button.
Spacing Tool (Shift+I) menu command. When accessed, it opens the Spacing Tool dialog box, shown in Figure 9.9. At the top of this dialog box are two buttons: Pick Path and Pick Points. If a path is selected, its name appears on the Pick Path button.
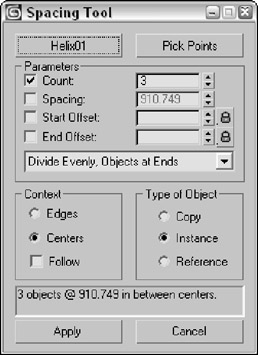
Figure 9.9: The Spacing Tool dialog box lets you select how to position clones along a path.
You can also specify Count, Spacing, Start Offset, and End Offset values. The drop-down list offers several preset options, including Divide Evenly, Free Center, End Offset, and more. These values and preset options are used to define the number and spacing of the objects. The spacing and position of the objects depend on the values that are included. For example, if you include only a Count value, then the objects are evenly spaced along the path including an object at each end. If an offset value is included, then the first or last item is moved away from the end by the offset value. If a Spacing value is included, then the number of objects required to meet this value is included automatically.
The Lock icons next to the Start and End Offset values force the Start or End Offset values to be the same as the Spacing value. This has the effect of pushing the objects away from their end points.
Before you can use either the Pick Path or Pick Points buttons, you must select the object to be cloned. Using the Pick Path button, you can select a spline path in the scene, and cloned objects are regularly spaced according to the values you selected. The Pick Points method lets you click to select the Start point and click again to select an end point. The cloned objects are spaced in a straight line between the two points.
The two options for determining the spacing width are Edges and Centers. The Edges option spaces objects from the edge of its bounding box to the edge of the adjacent bounding box, and the Centers option spaces objects based on their centers. The Follow option aligns the object with the path if the path is selected. Each object can be a copy, instance, or reference of the original. The text field at the bottom of the dialog box displays for your information the number of objects and the spacing value between each.
| Tip | Lining up objects to correctly follow the path can be tricky. If the objects are misaligned, you can change the object's pivot point so it matches the viewport coordinates. This makes the object follow the path with correct position. |
You can continue to modify the Spacing Tool dialog box's values while the dialog box is open, but the objects are not added to the scene until you click the Apply button. The Cancel button closes the dialog box.
Tutorial: Stacking a row of dominoes
A good example of using the Spacing tool to accomplish something that is difficult in real life is to stack a row of dominoes. It is really a snap in Max regardless of the path.
To stack a row of dominoes using the Spacing tool, follow these steps:
-
Open the Row of dominoes.max file from the Chap 09 directory on the DVD. This file includes a single domino and a wavy spline path.
-
Select the domino object, and open the Spacing tool by selecting the flyout button under the Array button on the Extras toolbar (or by pressing Shift+I).
-
In the Spacing Tool dialog box, click the Pick Path button and select the wavy path. The path name appears on the Pick Path button.
-
From the drop-down list in the Parameters section of the Spacing Tool dialog box, select the Count option with a value of 35.
This is the same as the Divide Evenly, Objects at Ends option in the drop-down list.
-
Select the Edges context option, check the Follow check box, and make all clones Instances. Click Apply when the result looks right, and close the Spacing Tool dialog box.
Figure 9.10 shows the simple results. The Spacing Tool dialog box remains open until you click the Cancel button.

Figure 9.10: These dominoes were much easier to stack than the set in my living room.