Selecting System Units
One of the first tasks you need to complete before you can begin modeling is to set the system units. The system units have a direct impact on modeling and define the units that are represented by the coordinate values. Units directly relate to parameters entered with the keyboard. For example, with the units set to meters, a sphere created with the radius parameter of 2 would be 4 meters across.
Max supports several different measurement systems, including Metric and U.S. Standard units. You can also define a Custom units system (I suggest parsecs if you're working on a space scene). Working with a units system enables you to work with precision and accuracy using realistic values.
| Tip | Most game engines work with meters, so if you're building assets for a game, set the units to meters. |
To specify a units system, choose Customize Units Setup to display the Units Setup dialog box, shown in Figure 5.16. For the Metric system, options include Millimeters, Centimeters, Meters, and Kilometers. The U.S. Standard units system can be set to the default units of Feet or Inches displayed as decimals or fractional units. You can also select to display feet with fractional inches or feet with decimal inches. Fractional values can be divided from 1/1 to 1/100 increments.
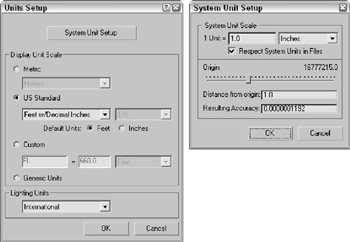
Figure 5.16: The Units Setup dialog box lets you choose which units system to use. Options include Metric, U.S. Standard, Custom, and Generic.
Using Custom and Generic units
To define a Custom units system, modify the fields under the Custom option, including a units label and its equivalence to known units. The final option is to use the default Generic units. Generic units relate distances to each other, but the numbers themselves are irrelevant. You can also set lighting units to use American or International standards. Lighting units are used to define Photometric lights.
At the top of the Units Setup dialog box is the System Unit Setup button. This button opens the System Unit Scale dialog box, also shown in Figure 5.15. This dialog box enables you to define the measurement system used by Max. Options include Inches, Feet, Miles, Millimeters, Centimeters, Meters, and Kilometers.
A multiplier field allows you to alter the value of each unit. The Respect System Units in Files toggle presents a dialog box whenever a file with a different system units setting is encountered. If this option is disabled, all new objects are automatically converted to the current units system.
The Origin control helps you determine the accuracy of an object as it is moved away from the scene origin. If you know how far objects will be located from the origin, then entering that value tells you the Resulting Accuracy. You can use this feature to determine the accuracy of your parameters. Objects farther from the origin have a lower accuracy.
| Caution | Be cautious when working with objects that are positioned a long way from the scene origin. The farther an object is from the origin, the lower its accuracy and the less precisely you can move it. If you are having trouble precisely positioning an object (in particular, an object that has been imported from an external file), check the object's distance from the origin. Moving it closer to the origin should help resolve the problem. |
Rescaling world units
If you discover halfway through your scene that you're working with the wrong units, you can use the Rescale World Units utility to scale up the entire scene or just selected objects. To access this utility, click the Utilities panel and then the More button. In the utilities list, select the Rescale World Units utility and click OK.
The Rescale World Units dialog box has a Scale Factor value, which is the value by which the scene or objects are increased or decreased. If your world was created using millimeter units and you need to work in meters, then increasing by a Scale Factor of 1000 will set the world right.