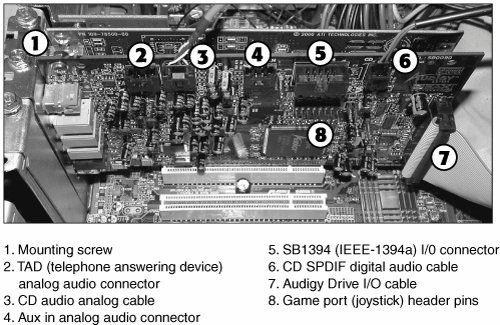3D Audio
| One of the biggest issues for serious game players when audio adapters are considered is how well they perform 3D audio tasks. This has been complicated by several factors, including the following:
Positional AudioThe underlying issue common to all 3D sound cards is that of positional audio, which refers to adjusting features such as reverberation; balance; and apparent sound "location" to produce the illusion of sound coming from in front of, beside, or even behind the user. One very important element in positional audio is HRTF (Head Related Transfer Function), which refers to how the shape of the ear and the angle of the listener's head changes the perception of sound. Because HRTF factors mean that a "realistic" sound at one listener's head angle might sound artificial when the listener turns to one side or the other, the addition of multiple speakers that "surround" the user, as well as sophisticated sound algorithms that add controlled reverberation to the mix, are making computer-based sound more and more realistic. Creative Labs' Environmental Audio Extensions (EAX) has become the de facto standard for 3D audio since the demise of Aureal's A3D in mid-2000. There are five versions of EAX:
EAX 1.0 introduced 26 presets designed to simulate the audio effects caused by typical building and natural environments along with the capability to adjust volume, reverberation, decay time, and damping. EAX 2.0 adds occlusions (how sound originating in one room is heard in another room) and obstructions (how sound is heard when an object blocks direct sound waves and only reflections can be heard). EAX 1.0 and EAX 2.0 are supported both by Creative's Sound Blaster and Audigy series of sound cards but also by most recent third-party sound cards and integrated audio solutions, thanks to Creative's release of these standards to the industry. EAX Advanced HD, introduced by the Sound Blaster Audigy, adds support for multienvironmenteach sound (up to four) can have its own environmental effects. It also adds environment morphing, environment panning, and environment reflection, three methods used to change environment sounds as the player moves through the game. Environmental filtering fine-tunes how sounds change from environment to environment. Audigy 2's version of EAX Advanced HD adds the capability to convert DirectX 3D audio (Direct3D) into 6.1 audio on systems with 6.1 speaker systems. EAX Advanced HD supports up to 32 channels of Direct 3D hardware voice acceleration. EAX 4.0 Advanced HD, introduced by the Sound Blaster Audigy 2 ZS and also used with the Audigy 4, adds sound effects such as pitch and frequency shifting, automatic gain control compression, a wah-wah pedal, chorus, distortion, a whooshing effect (flanger), and a ring modulator. EAX 4.0 Advanced HD also adds a comb filter to remove audio artifacts, HRTF filters, cross-talk cancellation algorithms that support speaker types from headphones (2.0) up through 7.1, and 64 channels of Direct 3D hardware voice acceleration. Sound Blaster introduced EAX 5.0 Advanced HD to exploit the full potential of the Creative X-Fi Xtreme Fidelity Audio Processor. It delivers double the voice count, giving you more detail and speed in your games and letting developers more easily add interactive music to games. EAX Advanced HD 5.0 adds a dedicated bass feed for each of the 128 voices, so gaming audio becomes more cinematic. A feature called Environment FlexiFX gives developers the freedom to use any of four simultaneous effects with any of the 128 voices. Note Audigy 2 cards (but not the low-end Audigy LS) can also use EAX 4.0 Advanced HD through a driver update. The major alternative to EAX is Sensaura's 3D positional audio technology (3DPA). Most third-party sound cards support Sensaura 3DPA along with EAX 1.0/2.0. The full range of Sensaura 3DPA features include
Note Some audio cards that use Sensaura 3DPDA technology might not support all the features, or they might require a software upgrade. Contact your audio card or motherboard vendor for details. 3D Audio ProcessingA second important issue for game players is how the sound cards produce 3D audio. As with 3D video, there are two major methods:
Some 3D audio cards perform some or all of the processing necessary for 3D using the host's CPU, whereas others use a powerful DSP that performs the processing on the audio adapter itself. Cards that use host-based processing for 3D audio as well as systems that use AC'97 audio codecs for integrated 3D audio can cause major drops in frame rate (frames per second of animation displayed onscreen by a 3D game) when 3D sound is enabled on systems with processors running at speeds under 1GHz. However, cards with their own 3D audio processors onboard have little change in frame rate whether 3D sound is enabled or disabled. Many of the latest chips from major audio adapter and chipset vendors support 3D acceleration, but the number of 3D audio streams supported varies greatly by chipand it can sometimes be limited by problems with software drivers. A good rule of thumb for realistic gaming is to have an overall average frame rate of at least 30fps (frames per second). With CPUs running at 1GHz or above, this is easy to achieve with any recent 3D audio card or recent onboard integrated audio solutions. However, gamers using older CPUs, such as those running slower than 1GHz, will find that cards using the host CPU for some of the 3D processing will have frame rates that fall below the desired average of 30fps, making for clumsy gameplay. To see the effect of enabling 3D sound on the speed of popular games, you can use the built-in frame-rate tracking feature found in many games or check online game-oriented hardware review sources, such as www.anandtech.com. Frame rates are closely related to CPU utilization; the more CPU attention your 3D audio card or integrated audio solution requires, the slower the frame rate will be. As with 3D video, the main users of 3D sound are game developers, but business uses for ultra-realistic sound will no doubt follow. DirectX Support IssuesThe latest version of DirectX, DirectX 9.0c, is designed to give all sound cards with 3D support a major boost in performance compared to DirectX 8.x and earlier versions. Previous versions of DirectX supported 3D with DirectSound3D, but the performance of DirectSound3D was limited. Game programmers needed to test the audio adapter to see whether it supported DirectSound3D acceleration and then would either enable or disable 3D sounds based on the host hardware. Starting with DirectX 5.0, DirectSound3D works with third-party 3D acceleration features. Compared to DirectX 8.x, DirectX 9.0c improves 3D audio quality and performance. You can download it from the Microsoft DirectX website at www.microsoft.com/windows/directx. Installing the Sound CardBefore you can install a sound card, you must open your computer. In almost all cases today, you will install a PCI audio adapter that supports Plug and Play configuration. Compared to the previous generation of ISA audio adapters, PCI audio adapters use fewer hardware resources, feature a lower CPU utilization rate, and provide better support for advanced 3D gaming APIs. If you need to install an ISA audio adapter, see "Installing the Sound Card (Detailed Procedure)" in Chapter 20 of Upgrading and Repairing PCs, 11th Edition, supplied in electronic form on the disc packaged with this book. If your computer has integrated audio, in most cases you should disable it. You could have audio conflicts with AC'97 codec-based solutions and resource conflicts with solutions that emulate the Creative Labs Sound Blaster. Refer to Chapter 5, "BIOS," for details. If you have several empty bus slots from which to choose, install the audio adapter in the slot that is as far away as possible from the other cards in the computer. This reduces any possible electromagnetic interference; that is, it reduces stray radio signals from one card that might affect the sound card. The analog components on audio adapters are highly susceptible to interference, and even though they are shielded, they should be protected as well as is possible. Next, you must remove the screw that holds the metal cover over the empty expansion slot you've chosen. Remove your audio adapter from its protective packaging. When you open the bag, carefully grab the card by its metal bracket and edges. Do not touch any of the components on the card because any static electricity you might transmit can damage the card. Also, do not touch the gold-edge connectors. You might want to invest in a grounding wrist strap, which continually drains you of static build-up as you work on your computer. Before you make your final decision about which slot to use for your audio adapter, take a careful look at the external cables you must attach to the card. Front and rear speakers, microphone, game controller, line in, S/PDIF, and other cables that attach to your system can interfere with (or be interfered by) existing cables already attached to your system. It's usually best to choose a slot that allows you to route the audio cables away from other cables. If you're installing a sound card that uses an internal 5 1/4" breakout box, be sure the ribbon cable from the drive bay used for the breakout box can comfortably reach the connector on the sound card. You might have to move a CD-ROM, CD-RW, or DVD drive to a different drive bay to free up a drive bay needed by the breakout box. Figure 14.10 shows a Creative Labs Audigy sound card after installation in a computer. The four-wire analog and two-wire digital cables to the CD-ROM drive are connected to the card, as is the ribbon cable to the Audigy Drive internal breakout box. However, the cable to the Audigy Drive's SB1394 (IEEE-1394a-compatible) port has not yet been connected to the card. Figure 14.10. A Creative Labs Audigy sound card installed in a typical PC. If your system has an internal CD-ROM drive with an analog audio cable, connect the audio cable to the adapter's CD Audio In connector, as shown in Figure 14.10. This connector is a four-pin connector and is keyed so that you can't insert it improperly. Note that no true standard exists for this audio cable, so be sure you get the correct one that matches your drive and adapter. If you need to purchase one, you can find cables with multiple connectors designed for various brands of CD-ROM drives. This will allow you to play music CDs through the sound card's speakers and to use analog ripping if you want to create MP3 files from your CDs. Many recent CD-ROM and DVD drives also have a digital audio connector that supports a two-wire connector. Attach one end of the digital audio cable to the rear of the drive and the other end to the CD SPDIF or CD Digital Audio connector on the sound card (refer to Figure 14.10). This enables you to perform digital ripping if you want to create MP3 files from your CDs. Note that some ripping programs can also use digital signals received through the drive's data cable. Next, insert the adapter's edge connector in the bus slot, but first touch a metal object, such as the inside of the computer's cover, to drain yourself of static electricity. When the card is firmly in place, attach the screw (refer to Figure 14.10) to hold the expansion card and then reassemble your computer. Connecting PC Speakers and Completing the InstallationAfter the adapter card is installed, you can connect small speakers to the external speaker jack(s). Typically, sound cards provide 4 watts of power per channel to drive unpowered bookshelf speakers. If you are using speakers rated for less than 4 watts, do not turn up the volume on your sound card to the maximum; your speakers might burn out from the overload. You'll get better results if you plug your sound card into powered speakersthat is, speakers with built-in amplifiers. If your sound card supports a four-speaker system, check the documentation to see which jack is used for the front speakers and which for the rear speakers. To use the rear speakers for 3D audio, adjust the properties with the mixer control software supplied with your sound card. Tip If you have powered speakers but don't have batteries in them or have them connected to an AC adapter, don't turn on the speakers! Turning on the speakers without power will prevent you from hearing anything at all. Leave the speakers turned off and use the volume control built into your sound card's mixer software instead. Powered speakers sound better, but most small models can run without power in an emergency. Some computer power supplies feature small jacks to provide power for computer speakers. When the sound card installation is finished, you should have a speaker icon in the Windows System Tray. If the speaker icon (indicating the Volume Control) isn't visible, you can install it through the Control Panel's Add/Remove Programs icon. With Windows 9x/Me, select the Windows Setup tab and open the Multimedia section. Then, check the box labeled Volume Control. With Windows XP, open the Sounds and Audio Devices icon in Control Panel, click the Volume tab, and click the Place Volume icon in the taskbar box. In some cases you might be asked to insert the Windows CD-ROM if additional drivers are required to complete the installation. If you use digital sound sources or output such as Dolby 5.1, CD digital, or S/PDIF, open the properties sheet for your mixer device and enable display of these volume controls. Use the Volume Control to ensure your speakers are receiving a sound signal. The mixer sometimes defaults to Mute. You can usually adjust volume separately for wave (WAV) files, MIDI, microphone, and other components. Using Your Stereo Instead of SpeakersAnother alternative is to patch your sound card into your stereo system for greatly amplified sound and for support of advanced Dolby Digital sound for DVD playback. Check the plugs and jacks at both ends of the connection. Most stereos use pin plugs, also called RCA or phono plugs, for input. Although pin plugs are standard on some sound cards or breakout boxes, most use miniature 1/8" phono plugs, which require an adapter when connecting to your stereo system. For example, from Radio Shack you can purchase an audio cable that provides a stereo 1/8" miniplug on one end and phono plugs on the other. If you want to attach your sound card to Dolby 5.1 speakers, be sure you use cabling designed for the S/PDIF connectors on your sound card. Some might use RCA-type plugs, whereas others use an optical cable with a square end (also known as a Toslink connector). Make sure that you get stereonot monoplugs, unless your sound card supports only mono. To ensure that you have enough cable to reach from the back of your PC to your stereo system, get a 6-ft. long cable. Hooking up your stereo to an audio adapter is a matter of connecting the plugs into the proper jacks. If your audio adapter gives you a choice of outputsspeaker/headphone and stereo line-outchoose the stereo line-out jack for the connection. This will give you the best sound quality because the signals from the stereo line-out jack are not amplified. The amplification is best left to your stereo system. In some cases, you'll attach a special DIN plug to your audio adapter that has multiple connections to your stereo system. Connect this cable output from your audio adapter to the auxiliary input of your stereo receiver, preamp, or integrated amplifier. If your stereo doesn't have an auxiliary input, other input options includein order of preferencetuner, CD, or Tape 2. (Do not use phono inputs, however, because the level of the signals will be uneven.) You can connect the cable's single stereo miniplug to the sound card's stereo line-out jack, for example, and then connect the two RCA phono plugs to the stereo's Tape/VCR 2 Playback jacks. The first time you use your audio adapter with a stereo system, turn down the volume on your receiver to prevent blown speakers. Barely turn up the volume control and then select the proper input (such as Tape/VCR 2) on your stereo receiver. Finally, start your PC. Never increase the volume to more than three-fourths of the way up. Any higher and the sound might become distorted. Note If your stereo speakers are not magnetically shielded, you might hear a lot of crackling if they are placed close to your computer. Try moving them away from the computer, or use magnetically shielded speakers.
Different connectors might be needed if you have digital surround speakers and newer PCI-based sound cards. Check your speakers and sound card before you start this project. |
EAN: 2147483647
Pages: 283