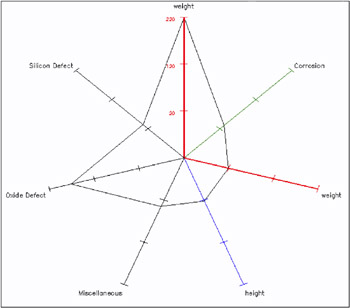Examples
Example 1: Generating the Data Set for the GRADAR Examples
Procedure features: Data set generation
Sample library member: GGDDSGR1
All of the GRADAR procedure examples in this help system use the data from this SAS code. You must submit this code before you can run any of the other examples for GRADAR.
During the manufacture of a metal-oxide semiconductor (MOS) capacitor , different cleaning processes were used by two manufacturing systems that were operating in parallel. Process A used a standard cleaning solution, while Process B used a different cleaning mixture that contained less particulate matter. For five consecutive days the causes of failure with each process were observed , recorded, and saved in the SAS data set called FAILURE.
data failure; label cause = 'Cause of Failure' ; input process $ 1-9 day $ 13-19 cause $ 2 3-36 count 40-41; datalines; Process A March 1 Contamination 15 Process A March 1 Corrosion 2 Process A March 1 Doping 1 Process A March 1 Metallization 2 Process A March 1 Miscellaneous 3 Process A March 1 Oxide Defect 8 Process A March 1 Silicon Defect 1 Process A March 2 Contamination 16 Process A March 2 Corrosion 3 Process A March 2 Doping 1 Process A March 2 Metallization 3 Process A March 2 Miscellaneous 1 Process A March 2 Oxide Defect 9 Process A March 2 Silicon Defect 2 Process A March 3 Contamination 20 Process A March 3 Corrosion 1 Process A March 3 Doping 1 Process A March 3 Metallization 0 Process A March 3 Miscellaneous 3 Process A March 3 Oxide Defect 7 Process A March 3 Silicon Defect 2 Process A March 4 Contamination 12 Process A March 4 Corrosion 1 Process A March 4 Doping 1 Process A March 4 Metallization 0 Process A March 4 Miscellaneous 0 Process A March 4 Oxide Defect 10 Process A March 4 Silicon Defect 1 Process A March 5 Contamination 23 Process A March 5 Corrosion 1 Process A March 5 Doping 1 Process A March 5 Metallization 0 Process A March 5 Miscellaneous 1 Process A March 5 Oxide Defect 8 Process A March 5 Silicon Defect 2 Process B March 1 Contamination 8 Process B March 1 Corrosion 2 Process B March 1 Doping 1 Process B March 1 Metallization 4 Process B March 1 Miscellaneous 2 Process B March 1 Oxide Defect 10 Process B March 1 Silicon Defect 3 Process B March 2 Contamination 9 Process B March 2 Corrosion 0 Process B March 2 Doping 1 Process B March 2 Metallization 2 Process B March 2 Miscellaneous 4 Process B March 2 Oxide Defect 9 Process B March 2 Silicon Defect 2 Process B March 3 Contamination 4 Process B March 3 Corrosion 1 Process B March 3 Doping 1 Process B March 3 Metallization 0 Process B March 3 Miscellaneous 0 Process B March 3 Oxide Defect 10 Process B March 3 Silicon Defect 1 Process B March 4 Contamination 2 Process B March 4 Corrosion 2 Process B March 4 Doping 1 Process B March 4 Metallization 0 Process B March 4 Miscellaneous 3 Process B March 4 Oxide Defect 7 Process B March 4 Silicon Defect 1 Process B March 5 Contamination 1 Process B March 5 Corrosion 3 Process B March 5 Doping 1 Process B March 5 Metallization 0 Process B March 5 Miscellaneous 1 Process B March 5 Oxide Defect 8 Process B March 5 Silicon Defect 2 run; quit;
Example 2: Producing a Basic Radar Chart
Procedure features:
-
FREQ=
-
CSTARS=
-
CFRAME=
Sample library member: GGDPBRC1
In a radar chart, the vertices are determined by the levels of a single variable, which is specified on the CHART statement. In this example, the variable CAUSE is specified as the chart variable. The spokes in the chart start at the twelve o clock position and go in a clockwise order. The output shows that Contamination and Oxide Defects are the most frequently occurring problems.
This example features the following options:
-
FREQ= specifies variable COUNT to score vertex lengths. Thus, the values of COUNT weigh the contribution of each observation in the computation of the chart statistic.
-
CSTARS= specifies a color for the star s outline.
-
CFRAME= specifies a color to use to fill the chart s axis area.
To run the code in this example, you must first generate the FAILURE data set Example 1 on page 1196.
proc gradar data=failure; chart cause / freq=count cstars=red cframe=ltgray; run; quit;
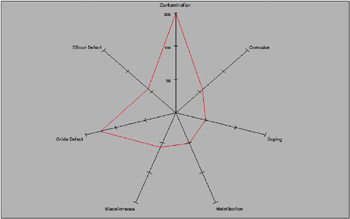
Example 3: Overlaying Radar Charts
Procedure features:
-
OVERLAY=
Sample library member: GGDOVRC1
The most typical way that radar charts are displayed is to overlay the charts on top of each other. To produce an overlay chart, use the OVERLAY= option on the CHART statement. On OVERLAY=, specify a classification variable whose values will determine the charts to be overlaid. This example shows two blocks of code. The first block generates a simple overlay chart, and the second block uses options to enhance the chart appearance.
In the following example, OVERLAY= specifies variable DAY as the overlay variable. To run the code in this example, you must generate the FAILURE data set Example 1 on page 1196.
proc gradar data=failure; chart cause / freq=count overlay=day; run; quit;
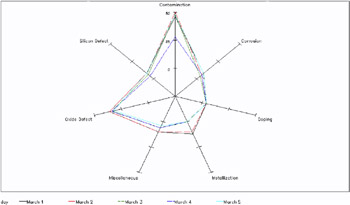
The code above relies on default settings. You can enhance a chart by specifying additional options. The code below specifies variable PROCESS as the overlay variable and features the following options:
-
STARCIRCLES= determines that two reference circles are superimposed on the star charts. The value 1.0 determines that a circle with a radius equal to the spoke length is displayed. The value 0.5 determines that a circle is displayed half way between the outer circle and the smallest circle (value 0.0) that could be drawn for the chart. The value 0.0 would display a circle at the minimum data value, which does not mean that it is actually 0. For example, for data values of 4, 8, 10, and 12, STARCIRCLES=(0.0 1.0) would draw circles at 4 and 12.
-
CSTARCIRCLES= determines that both circles are colored black. If this option were not used, both stars would be colored with the first color that is listed on CSTARS=.
-
CSTARS= determines that the first star, which represents Process A, is colored red, and that the second star, which represents Process B, is colored blue.
-
WSTARS= specifies pixel widths for the outlines of both stars. A separate width is required for each star.
proc gradar data=failure; chart cause / freq=count overlay=process starcircles=(0.5 1.0) cstarcircles=black cstars=(red blue) wstars=(2 2) cframe=ltgray; run; quit;
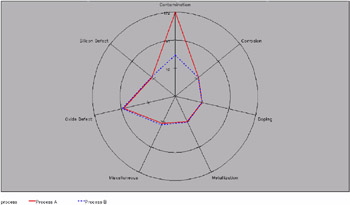
Example 4: Tiling Radar Charts
Procedure features:
-
ACROSS=
-
INTERTILE=
-
STARLEGEND=CLOCK
-
STARLEGENDLAB=
Sample library member: GGDTLRC1
As an alternative to overlaying multiple radar charts Example 3 on page 1199, you can tile charts horizontally, vertically, or in both directions Example 5 on page 1202 using the ACROSS= and/or DOWN= options. Each cell in the output corresponds to a level of the classification variable. By default, the cells are arranged in alphabetical order of the values of the variable from top to bottom. The key cell is the left cell (corresponding to PROCESS = Process A in this example).
The output in this example shows that the main difference in the Radar frequencies for Process A and Process B is a drop in contamination using Process B.
This example features the following options:
-
ACROSS= specifies variable PROCESS as the categorical variable whose values determine the number of charts that are tiled.
-
INTERTILE= specifies 0.5 percent screen units as the distance between tiles in the chart.
-
STARLEGEND=CLOCK generates a legend that identifies spoke positions. Value CLOCK determines that the positions are identified using a clock metaphor.
-
STARLEGENDLAB= specifies the category-legend label Failure Causes: .
To run the code in this example, you must generate the FAILURE data set Example 1 on page 1196.
proc gradar data=failure; chart cause / across=process freq=count intertile=0.5 cframe=CXB3B2BF cframetop=CX83838C starlegend=clock starlegendlab='Failure Causes' cstars=red; run; quit;
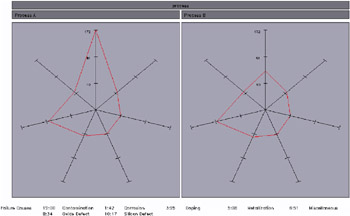
Example 5: Using Multiple Classification Variables in Radar Charts
Procedure features:
-
ACROSS=
-
DOWN=
-
CFRAMENLEG=
-
CFRAMETOP=
-
CFRAMESIDE=
-
STARTYPE=
-
INTERTILE=
-
NCOLS=
-
NROWS=
Sample library member: GGDMCVR1
You can study the effects of two classifications simultaneously with a two-way comparative radar chart. This arrangement provides the opportunity to discover both one-way marginal effects and interaction effects. To produce the chart, use both the ACROSS= and DOWN= options.
This example features the following options:
-
ACROSS= specifies variable DAY as the variable whose values determine the rows in the chart matrix.
-
DOWN= specifies variable PROCESS as the variable whose values determine the columns in the chart matrix.
-
CFRAMENLEG= specifies that the legend be framed and filled with the specified color.
-
CFRAMETOP= specifies a color for the top labels.
-
CFRAMESIDE= specifies a color for the side labels.
-
STARTYPE= determines that the stars are displayed with rays emanating from the inner circle.
-
INTERTILE= specifies the distance between cells in the tiled chart.
-
NCOLS= specifies the number of columns in the chart.
-
NROWS= specifies the number of rows in the chart.
To run the code in this example, you must generate the FAILURE data set Example 1 on page 1196.
proc gradar data=failure; chart cause / across=day down=process freq=count cframe=CXB3B2BF cframetop=CX83838C cframeside=cx83838c startype=spoke intertile=1 ncols=5 nrows=2 starlegend=clock spklabel=none; run; quit;
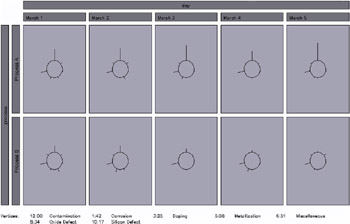
Example 6: Filling the Stars in Radar Charts
Procedure features:
-
STARFILL=
-
CSTARFILL=
Sample library member: GGDFSRC1
By default, the stars in a radar chart are empty. To fill the stars with a solid color, use STARFILL=SOLID. When the stars are solid filled, the outline of each underlying star and the spokes in the chart are drawn on top of the stars so that each chart can be easily seen.
This example features the following options:
-
STARFILL= specifies a solid fill for each of the two stars that are generated by the program. Because the default fill is EMPTY, STARFILL= must specify SOLID two times; otherwise , the first star would be solid filled, but the second star would be empty.
-
CSTARFILL= specifies colors for the two stars.
To run the code in this example, you must generate the FAILURE data set Example 1 on page 1196.
proc gradar data=failure; chart cause / overlay=process freq=count cstarfill=(red blue) starfill=(solid solid) cframe= ltgray; run; quit;
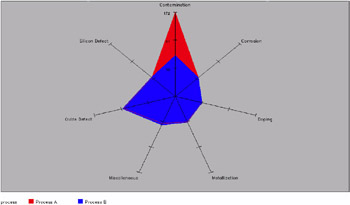
Example 7: Using Images in Radar Charts
Procedure features:
-
IBACK=
-
IMAGESTYLE=
-
CSPOKES=
Sample library member: GGDUIRC1
As with other SAS/GRAPH procedures, the GRADAR procedure enables you to display images in your charts. You can display the image in the graph background area using on the IBACK= graphics option. Or you can display the image on the chart's frame using the GRADAR procedure's IFRAME= option. Either way, you can use an IMAGESTYLE= option to indicate the image treatment.
This example shows both techniques. To run the code that is shown, you must generate the FAILURE data set Example 1 on page 1196.
The first block of code displays an image in the graph background area. It features the following options:
-
IBACK= on the GOPTIONS statement specifies the image file.
-
IMAGESTYLE= on the GOPTIONS statement specifies that the image be scaled to fit within the chart's background area.
-
CSPOKES= on the GRADAR procedure specifies a color for the chart spokes so that they can be easily seen against the background image.
filename backimg 'C:\My Documents\sas\gradar\iback_image.gif'; /* use of the IBACK= option on the GOPTIONS statement */ goptions iback=backimg imagestyle=tile; proc gradar data=failure; chart cause / overlay=process freq=count cstarfill=(black brown) starfill=(solid solid) cspokes=blue ctext=blue; run; quit;
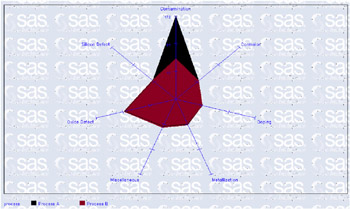
In this next block of code, the image is displayed in the radar chart s frame, so only GRADAR options are used to specify the image. The code features the following options:
-
IFRAME= specifies the image file to display in the frame.
-
IMAGESTYLE= specifies that the image be scaled to fit within the frame.
-
FONT= specifies a font for all of the chart text so that it can be easily seen against the background image.
goptions reset=all; /* cancel the previous iback option */ filename frameimg 'C:\My Documents\sas\gradar\clouds.gif'; /* use the IFRAME= option in the CHART statement */ proc gradar data=failure; chart cause / overlay=process freq=count cstarfill=(black brown) starfill=(solid solid) iframe=frameimg imagestyle=fit font=centb; run; quit;
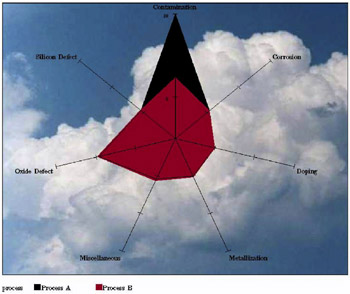
Example 8: Changing the Star Type in Radar Charts
Procedure features:
-
OVERLAY=
-
FREQ=
-
STARTYPE=
Sample library member: GGDCSTR1
By default, the stars in a radar chart are displayed as wedges. You can specify an alternative style with the STARTYPE= option. This example specifies STARTYPE=CORONA.
To run the code in this example, you must generate the FAILURE data set Example 1 on page 1196.
proc gradar data=failure; chart cause / overlay=process freq=count startype=corona; run; quit;
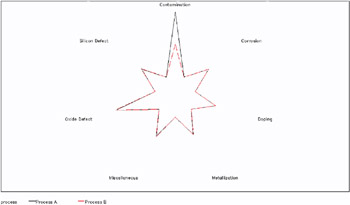
Example 9: Using Color and Line Styles in Radar Charts
Procedure features:
-
CSTARS=
-
LSTARS=
-
CFRAME=
Sample library member: GGDUCLS1
For overlay charts with multiple stars, the lines for the stars are rotated through different line styles and colors so that the different stars can be easily seen. Rather than relying on the default rotation patterns, you can control the line colors and line styles with the CSTARS= and LSTARS= options.
This example features the following options:
-
CSTARS= specifies a different color for each of the star outlines in the chart. In this example the colors are specified as hexadecimal values, but you can use any valid SAS/GRAPH color names .
-
LSTARS= specifies a solid line as the line style for each star outline.
-
CFRAME= specifies a background color to display on top of the image that is specified on the GOPTIONS statement's IBACK= option.
To run the code in this example, you must generate the FAILURE data set Example 1 on page 1196.
goptions htext=.95 cell iback=' external-file ' border ftext=centb; proc gradar data=failure; chart cause / overlay=day freq=count cstars=(cxdc0369, cx261e62, cx0099b6, cxb0885, cxffa300) cframe=cxccffcc starlegend=none wstars=2 2 2 2 2 lstars=1 1 1 1 1 ; run; quit;
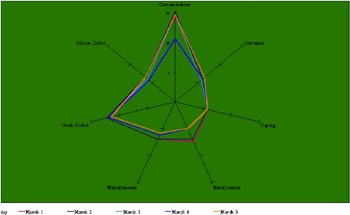
Example 10: Specifying the Mode for a Radar Chart
Procedure features:
-
MODE=
-
ACROSS=
-
FREQ=
Sample library member: GGDSMRC1
The MODE= option specifies the display mode for a radar chart. If a radar chart is generated without the MODE= option set, the labels are sometimes too small and illegible. This example uses the SHARE= keyword, which is one of three keywords available for the MODE= option. The SHARE= keyword shares the drawing space between the text and the graph. The result is that the text is enlarged and becomes legible.
To run the code in this example, you must generate the FAILURE data set Example 1 on page 1196.
proc gradar data=failure; chart cause / across=process mode=share freq=count ; run; quit;
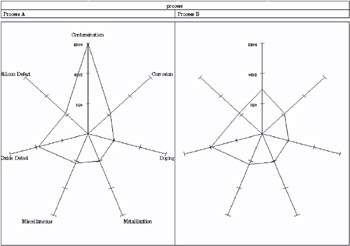
Example 11: Assigning Axis Definitions to Axis Spokes
Procedure features:
-
STARAXIS=
-
FREQ=
Sample library member: GGDADAS1
The STARAXIS= option allows you to assign axis definitions to spokes in a radar chart. In this example, three axis defintions are specified. However, there are seven spokes in the radar chart. Spokes one and three are colored the same because they both use the definition axis1. Spoke two uses the definition axis3. Spoke 4 uses the definition axis2, and spokes five through seven receive the default settings.
To run the code in this example, you must generate the FAILURE data set Example 1 on page 1196.
axis1 color=red label=('weight') major=(height=.75 width=3) width=3; axis2 color=blue label=('height'); axis3 color=green; proc gradar data=failure; chart cause / staraxis=(axis1, axis3, axis1, axis2) freq=count; run; quit;