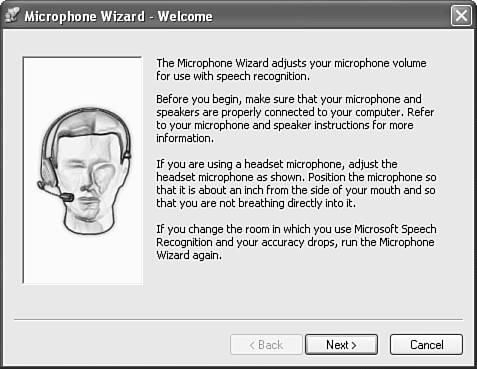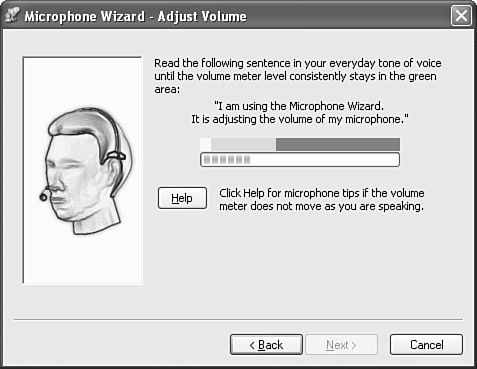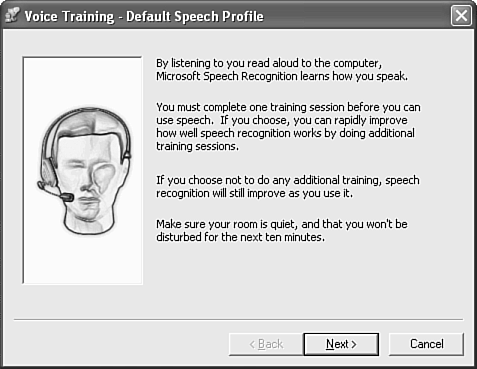| Before you can set up speech recognition, you need to verify that both your microphone and speakers are connected and work properly. Because the specific hardware you're using will vary, consult the manual that came with your microphone and speakers if you have any issues regarding setting them up. After you connect your hardware, you're ready to begin. Position the microphone to the side about an inch from your mouth; close enough to hear your words, but not so close as to hear your breath . Setting up speech recognition is essentially a two-step process: Configure your microphone, and complete a voice training session so that PowerPoint recognizes your speech when you dictate or issue voice commands. Although you can perform these steps separately or go back to make adjustments, PowerPoint walks you through the entire process step-by-step the first time you use speech recognition. To set up speech recognition for the first time, follow these steps: -
In the Language toolbar, which appeared when you installed speech recognition, click the Speech Tools button and choose Options. The Welcome dialog box appears. Click Next to continue. -
From the Microsoft Wizard Welcome dialog box, click Next to continue to the first step of the Microphone Wizard, shown in Figure 8.3. Figure 8.3. The Microphone Wizard walks you through microphone setup step by step. 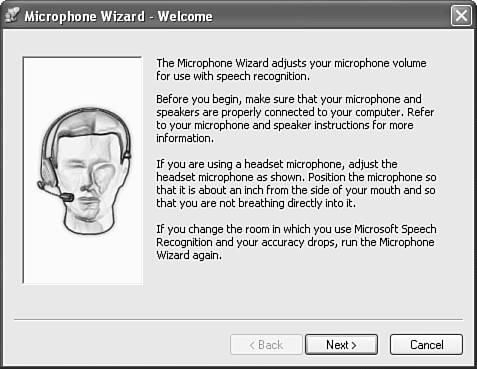 -
Follow the instructions in the wizard, shown in Figure 8.4, reading the sentence indicated to test the microphone volume. Click Next to continue. Figure 8.4. Adjust your microphone using the Microphone Wizard. 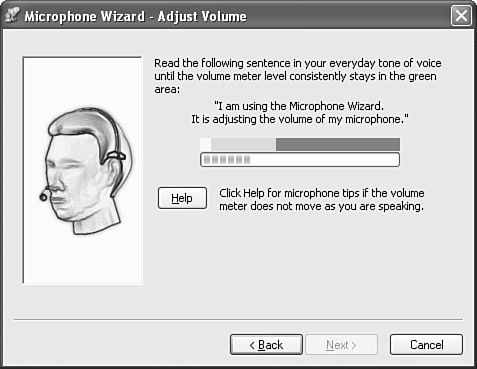 NOTE To readjust the microphone at a later time, return to the Speech Recognition tab of the Speech Properties dialog box and click the Configure Microphone button. -
If you use a headset microphone, follow the instructions in the wizard, reading the sentence indicated to test the positioning of the microphone. (If you don't have a headset microphone, you can skip this step.) Click Finish to continue to the Voice Training series of steps. Figure 8.5 illustrates the first step. Figure 8.5. Voice training helps the speech recognition engine get used to your voice. 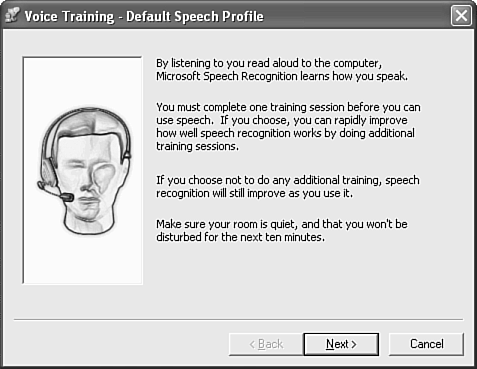 -
Continue through the voice training steps, carefully following the detailed instructions and tips on the screen as you read sample text that the speech recognition engine will record and analyze. Be sure that you're in a quiet room and the microphone is positioned correctly. NOTE If you want to do additional voice training, click the More Training button before you finish. -
When you reach the final step, click Finish to close the dialog box. Now that you've set up speech recognition, you can use it in PowerPoint or any other Office application. You can start using the speech tools right away or make further customizations based on how you plan to use this feature. But first, you should get acquainted with the Language bar, which contains all the buttons and menus you'll need to access both speech and handwriting recognition tools.  |