Scheduling a Live Broadcast
| The first step in presenting a live online broadcast is to schedule it. This step prepares PowerPoint to broadcast your presentation and sets up a special Web page (called a lobby page ) that your audience will use as an online gathering place before the presentation starts. TIP You can schedule your broadcast on a machine different from the one you actually use to make the broadcast. As long as your PowerPoint file is with you (which contains your broadcast settings inside it), you can use any computer you want to do the broadcast. Remember, the broadcast computer needs sound and video capabilities if you want to include those features. It must also have PowerPoint installed and a fast network connection. As part of setting up a schedule, you can also send electronic mail to people whom you'd like to view the presentation, inviting them to the show and telling them how to view it. To start the scheduling process, open the presentation you want to broadcast and choose Slide Show, Online Broadcast, Schedule a Live Broadcast. The Schedule Presentation Broadcast dialog box opens (see Figure 18.9), which is similar to the Record Presentation Broadcast dialog box (refer to Figure 18.2). Figure 18.9. Enter a title and description for your upcoming presentation broadcast. Refer to the earlier section, "Recording and Saving a Broadcast," for instructions on how to specify broadcast options and settings in this dialog box. In the Broadcast Settings dialog box (open it by clicking the Settings button), you'll note several options on the Advanced tab for live broadcasts (see Figure 18.10). To use a remote Windows media encoder, enter the name of its computer in the edit box. To enable participants to have real-time chats during your broadcast, enter a valid URL in the URL for the audience chat room field. You must already have a chat room (not part of PowerPoint) set up to use this feature. Check with your network administrator to find out what's available at your company if you aren't sure. Finally, you can specify Windows Media Server settings. Remember that you'll need to use Windows Media Server if you're broadcasting to more than 10 participants. Your choices include
NOTE You can still change your presentation after you've scheduled a broadcast; nothing's set in stone. You can even switch to presenting a completely different file if you want to, without redoing your broadcast schedule setup. After you've finished entering your broadcast description, broadcast settings, and server options, you're ready to actually schedule the broadcast. Click the Schedule button on the Schedule Presentation Broadcast dialog box to continue. PowerPoint starts your email client to send an announcement to the people you'd like to invite to your presentation. If you're using Microsoft Outlook as your email client, you'll be able to schedule the presentation using Outlook's group meeting facilities. You've finished scheduling your presentation. PowerPoint displays a confirmation message to let you know that your presentation broadcast settings have been saved. Press OK to close the message. |
EAN: 2147483647
Pages: 261
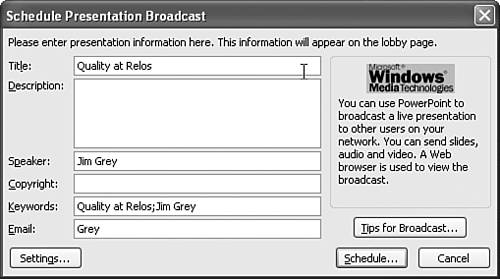
 To learn more about how to reschedule a broadcast,
To learn more about how to reschedule a broadcast,